Когда не запускается Ютуб на Андроиде, причину необходимо искать в сбое ПО, нарушении работы приложения, нестабильном интернете. Ниже, подробно о проблемах и способах их решения.
Почему не работает Ютуб на Андроид
Возможными причинами выступают:
- Неверно указанные дата и время — приводит к рассинхронизации с сервером видеохостинга.
- Телефон находится в работе 3-4 дня — необходимо перезагрузить устройство.
- Проблемный интернет — нет подключения, медленный доступ к сети, провайдер блокирует видеохостинг.
- Неудачное обновление приложения — нарушена совместимость, появилась ошибка в коде.
- Переполнен кэш — программа перегружена временными файлами.
- Проблемы со смартфоном — неудачное обновление прошивки, удаление системного файла.
Как решить проблему
Для удобства, простые способы устранения неисправности будут перетекать в “радикальные”.
Перезагрузка
Активное использование смартфона, загрузка, удаление софта приводят к чрезмерной нагрузке на ОС и сбоям в ее работе. Перезагрузка помогает очистить оперативную память от ненужных процессов и восстановить работу аппарата:
- Зажмите кнопку блокировки.
- Выберите «Перезагрузка».
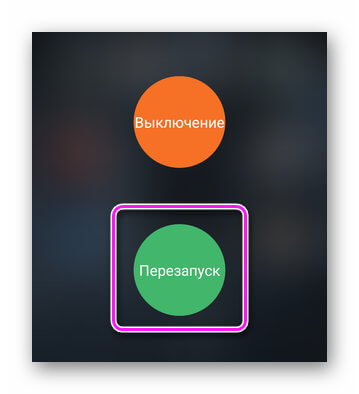
Неправильная дата и время
Неверно указанные время и дата препятствуют синхронизации с сервером, из-за чего может не работать приложение Ютуб на Андроид:
- Откройте меню «Настройки».
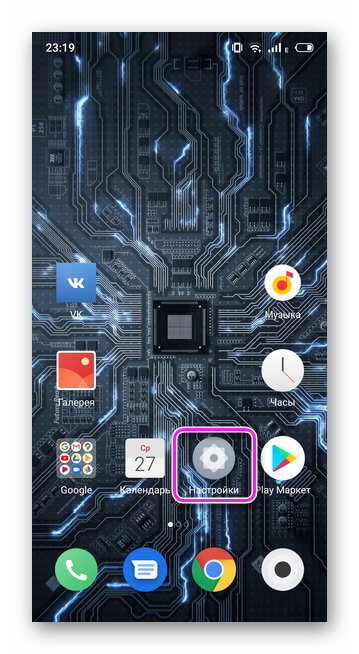
- Перейдите во вкладку «Язык, время, клавиатура».
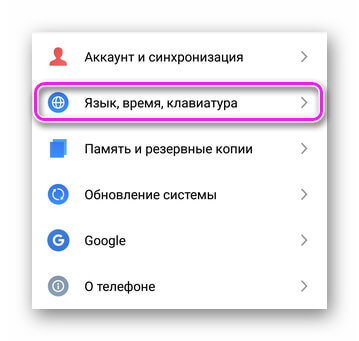
- В разделе «Дата и время» укажите актуальные данные.
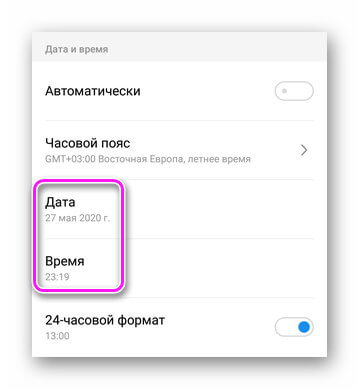
- Или включите «Автоматически», телефон установит время и дату на основании мобильной или Wi-Fi сети.
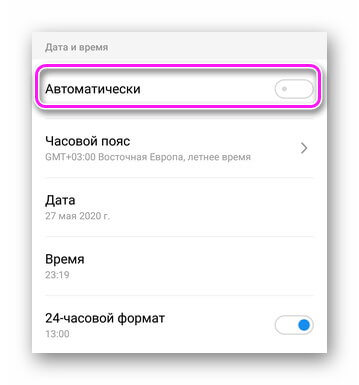
Обратите внимание! Чтобы узнать точные данные, задайте в поисковой строке браузера запрос «дата и время в xxx», где вместо xxx родной город.
Очистка кэша или удаление данных
Временные файлы, созданные YouTube, становятся ключевой причиной нарушения в работе приложения. Чтобы избавиться от кэша:
- Проследуйте в «Настройки».
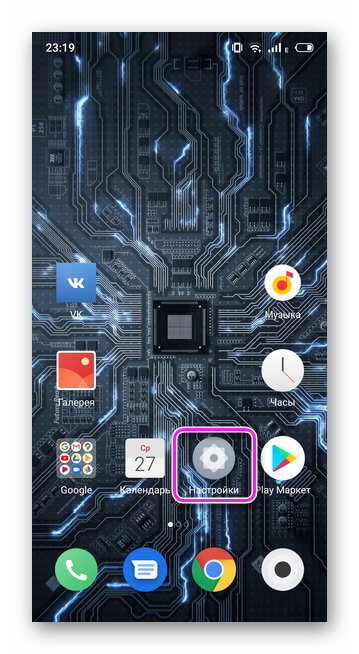
- Выберите «Приложения».
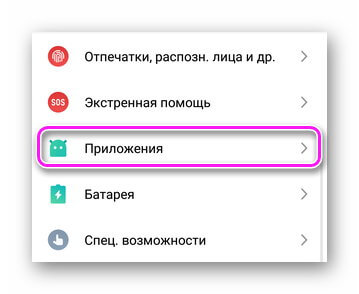
- Далее «Все приложения».
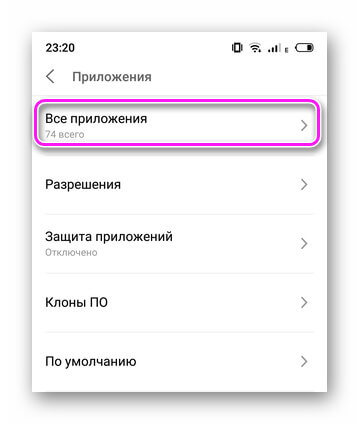
- Найдите карточку софта и откройте ее.
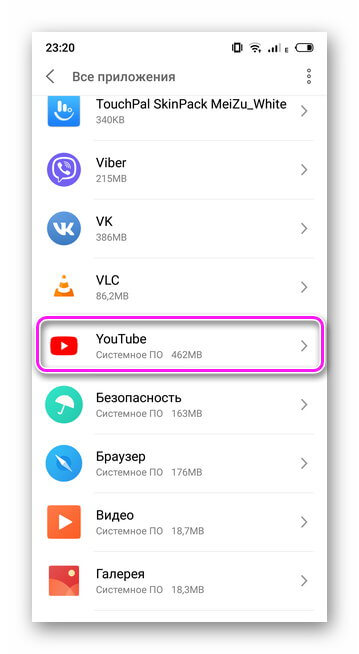
- Нажмите «Очистить кэш».
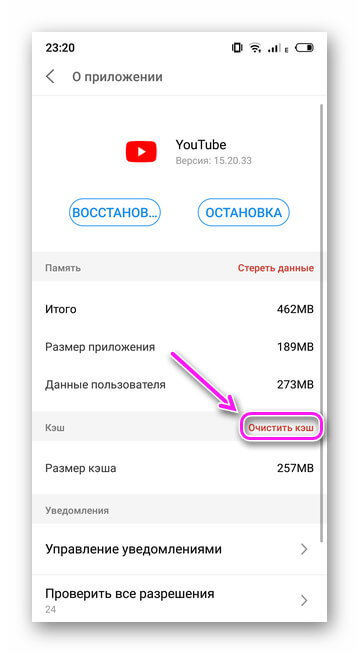
- Тапайте «ОК».
Другой вариант:
- Вместо «Очистить кэш», выберите «Восстановить» и жмите «ОК». Пункт может скрываться в меню «Еще» и называться «Удалить обновление».
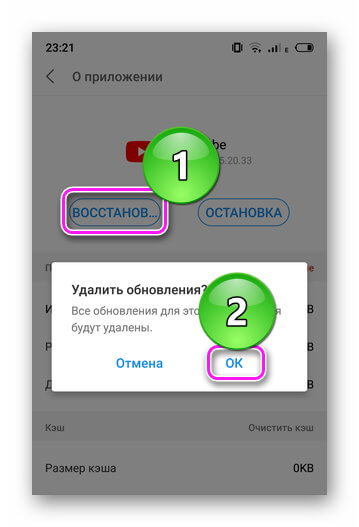
- Ютуб будет возвращен до версии, предустановленной на смартфон с завода.
- Откройте «Play Маркет».
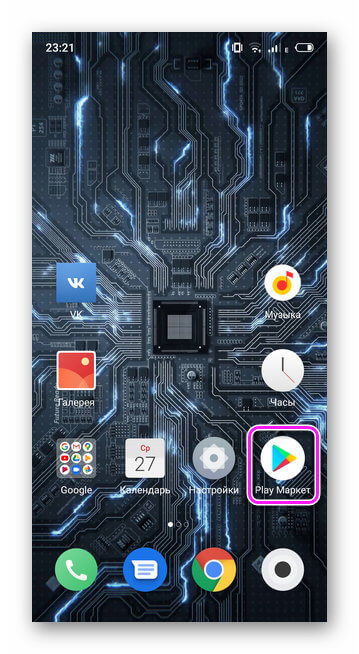
- В строке поиска введите «YouTube».
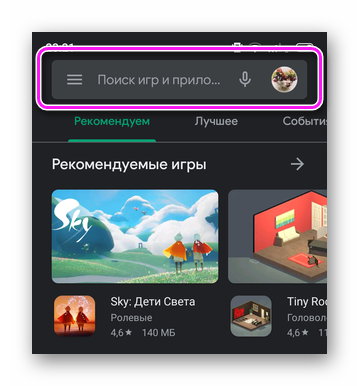
- Откройте первое приложение в окне выдачи.
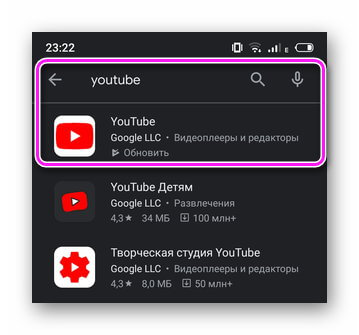
- Выберите «Обновить».
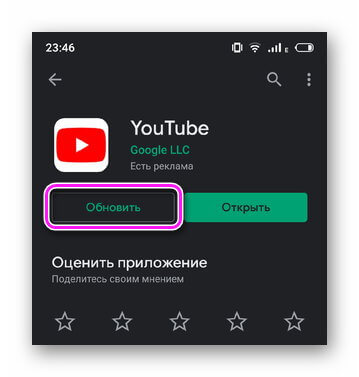
Интересно! Откатить видеохостинг к нужной версии вручную или установить необходимую ревизию с помощью одного apk-файла не получится. Понадобится устанавливать дополнительный софт «SAI», который способен инсталлировать ПО, состоящее из 2-3 apk.
Если методы выше не помогли:
- Проследуйте по пути, как описано выше.
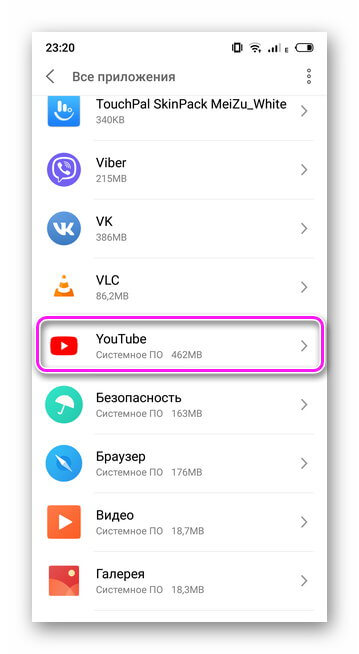
- Выберите «Стереть данные».
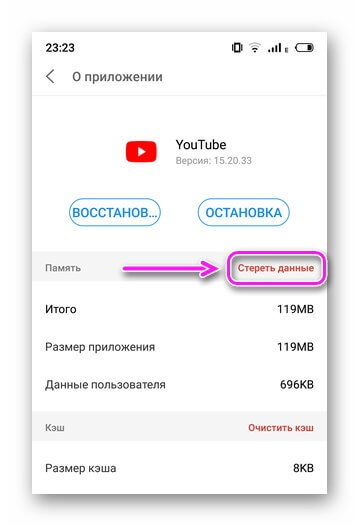
- Сделайте это для приложения «Сервисы Google Play».
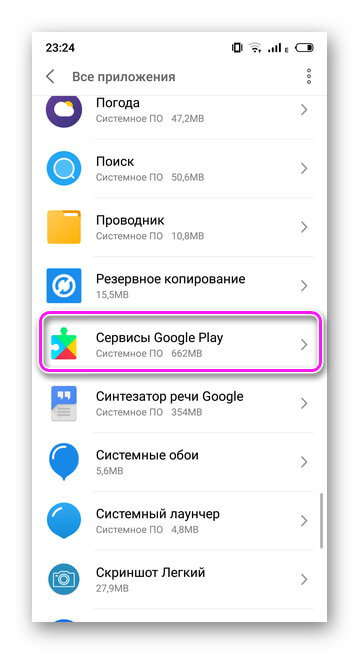
- Откройте меню «Еще» и выберите «Системное ПО».
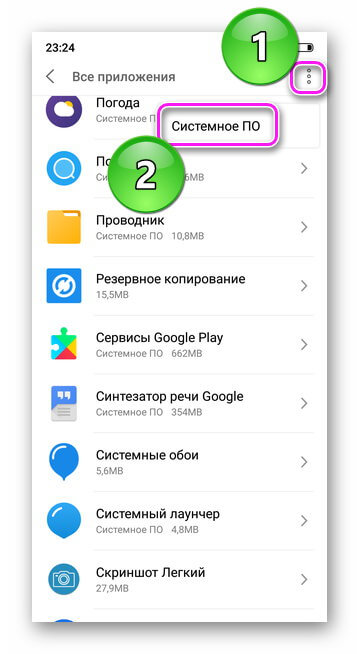
- Найдите в списке «Google Services Framework» и повторите процесс удаления данных.
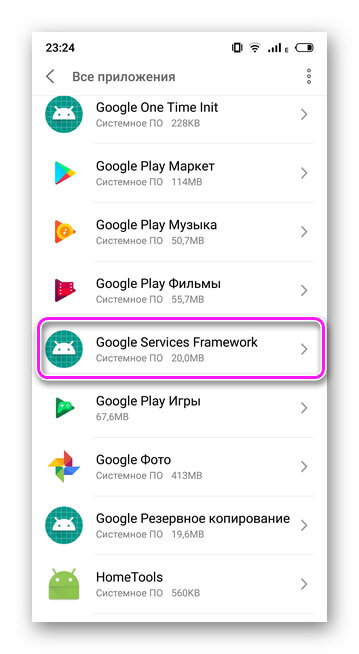
Важно! Удаление данных приведет к сбросу настроек приложения — будет организован выход из учетной записи, сброшены поправки внесенные в интерфейс, вроде включенной темной темы.
Проблемы с интернетом
Приложение работает, но ролики не проигрываются, медленно грузятся комментарии и рекомендованное видео — это признак низкой скорости интернета или проблемы на магистральной линии.
Когда девайс на Android подключен к Wi-Fi, и в YouTube возникает ошибка «Проверьте подключение к интернету», смените DNS-адрес:
- Зайдите в «Настройки».
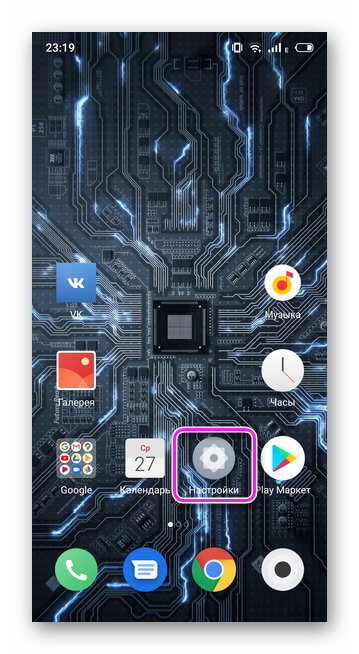
- Выберите «WLAN» или «Wi-Fi».
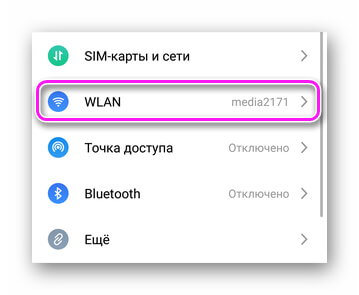
- Держите палец на подключенной сети или нажмите на значок «i».
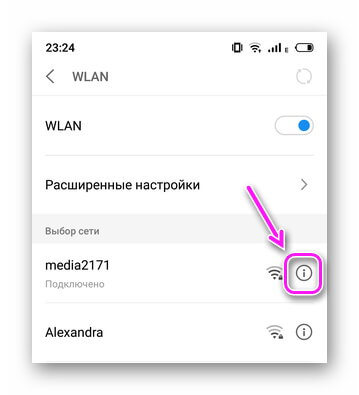
- Тапните по «Изменить сеть» или «Статический IP».
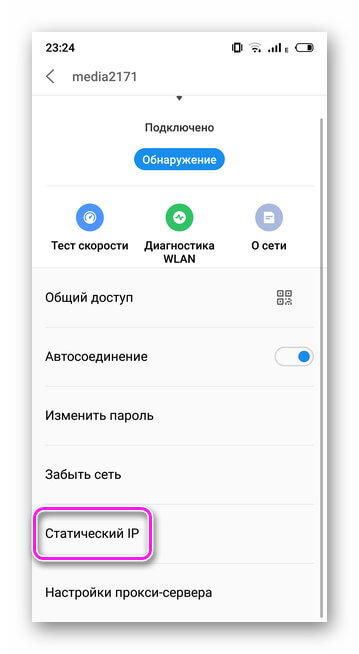
- Раскройте «Расширенные настройки» и поменяйте «Настройки IP» на «Пользовательские» или активируйте «Статический IP».
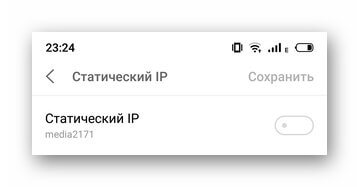
- В строке «DNS 1» пропишите 8.8.8.8, а в «DNS 2» 8.8.4.4 и нажмите «Сохранить».
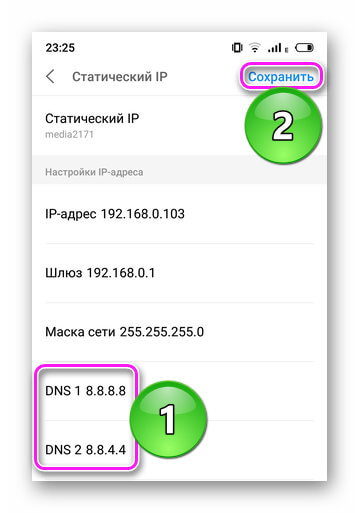
Обратите внимание! Внесенные изменения могут заблокировать доступ к интернету. Прежде, чем менять данные, сделайте их скриншот или добавьте выставленный DNS в заметки.
Чтобы этот метод сработал, понадобится изменить настройки роутера. Универсальная инструкция выглядит так:
- В поисковой строке браузера введите 192.168.1.1 или 192.168.0.1.
- Пройдите авторизацию, по умолчанию в качестве логина и пароля используют admin.
- Выберите вкладку «Network», оттуда перейдите в «WAN».
- В «Primary DNS» укажите 8.8.8.8, а в «Secondary DNS» — 8.8.4.4.
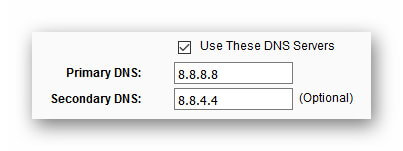
Расположение элементов управления может отличаться в зависимости от производителя роутера.
Активация VPN
Попытки заблокировать оператором определенный сайт или повреждение на магистральной линии, приводят к ошибке доступа к YouTube. Единственный выход — попробовать VPN:
- Посетите «Play Market».
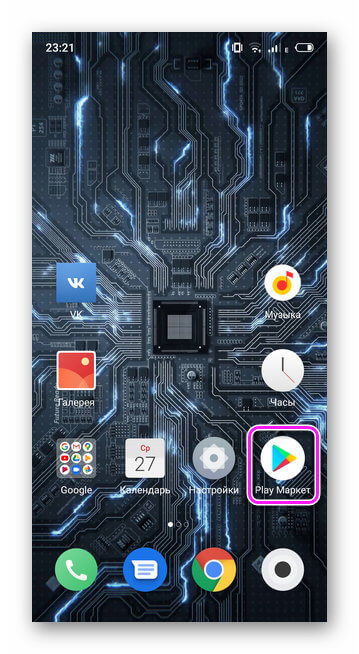
- В строку поиска введите «Turbo VPN».
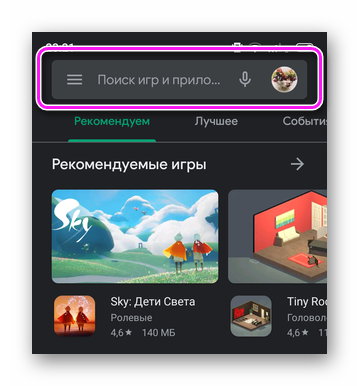
- Жмите «Установить», после загрузки запустите приложение.
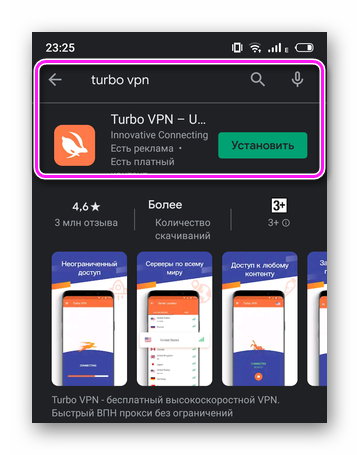
- Нажмите на морковку.
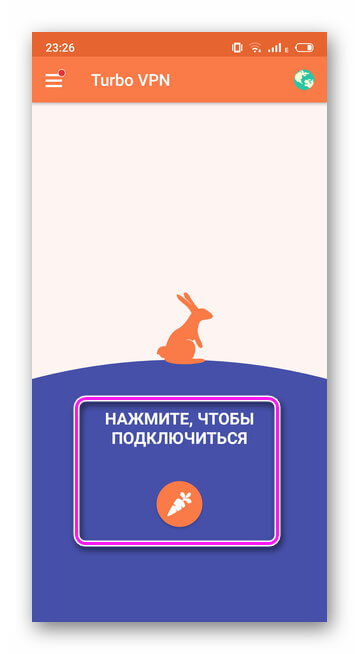
- Попробуйте запустить видео.
Перезагрузка аккаунта Google
Неочевидной причиной, почему не загружается Ютуб на телефоне, выступает рассинхронизация с Гугл-аккаунтом.
- В «Настройках» зайдите в «Аккаунт и синхронизация».
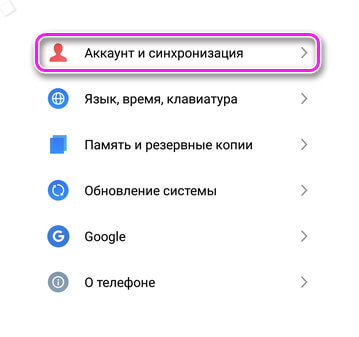
- Тапните по аккаунту, привязанному к Google.
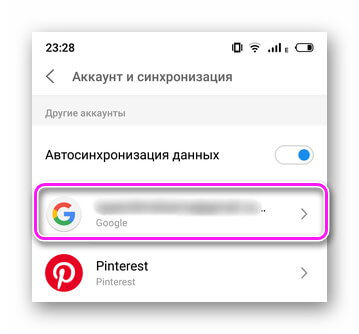
- Разверните меню «Еще» и нажмите «Синхронизировать».
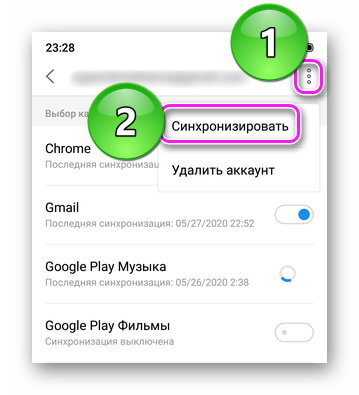
Если это не помогло, проследуйте по указанному пути, но выберите «Удалить аккаунт». Это приведет к стиранию данных электронной почты, контактов и СМС. Затем:
- Перезагрузите телефон.
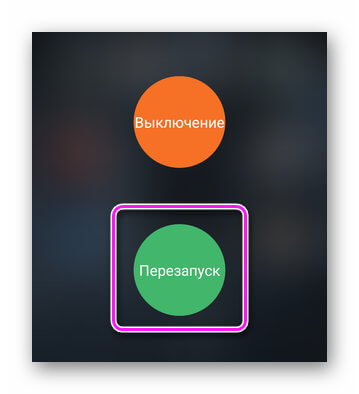
- Проследуйте в «Аккаунт и синхронизация».
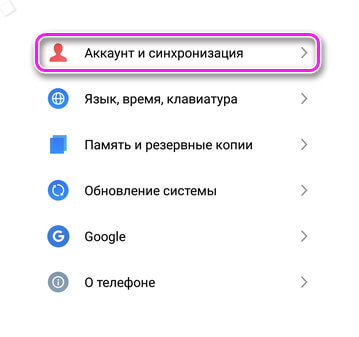
- Выберите «Добавить аккаунт».
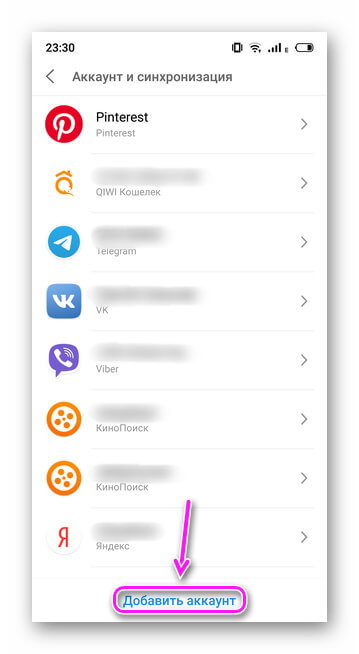
- В перечне доступных, нажмите на значок Google и пройдите авторизацию.
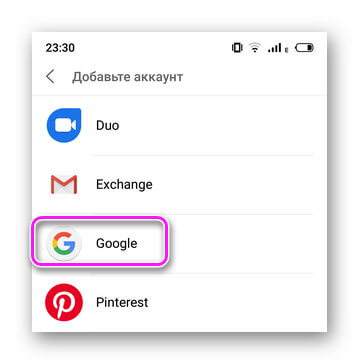
Важно! Не стоит удалять аккаунт или откатывать смартфон к заводским настройками, когда пользователь не помнит данные для авторизации — это может привести к блокировке устройства. Восстановите доступ к почте через фирменный сервис Gmail.
Сброс до заводских настроек
Крайняя мера, которая восстанавливает неудачное обновление ПО, помогает избавиться от вирусов и вернуть удаленный системный файл пользователем с Root-правами. Перед сбросом, перенесите важные файлы на карту памяти, в облачное хранилище, компьютер.
- Через «Настройки» проследуйте во вкладку «Память и резервные копии».
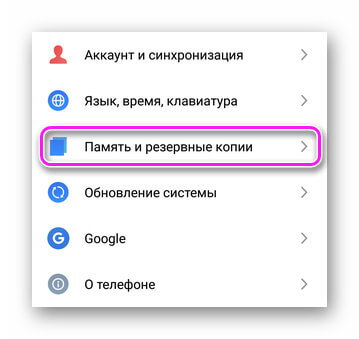
- Выберите «Сброс к заводским настройкам».
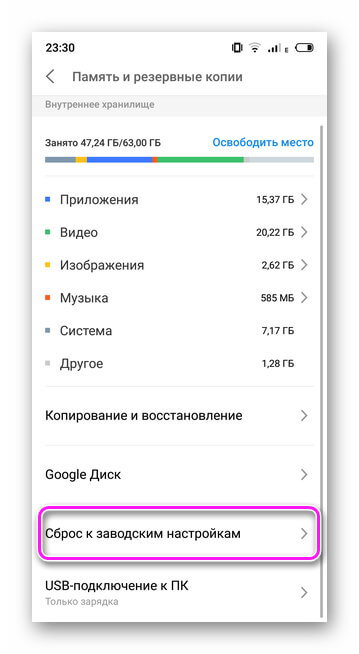
- Отметьте соответствующий пункт и жмите «Восстановить».
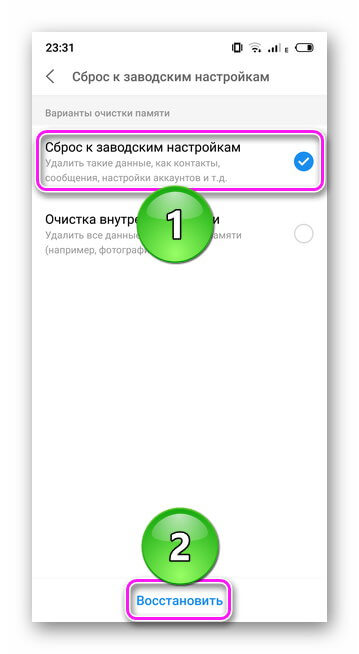
- Поставьте телефон на зарядку, чтобы он не сел в процессе отката.
Проблемы с запуском YouTube на смартфоне Android зачастую решают удалением кэша. В редких случаях, пользователям приходится откатывать ОС к заводскому состоянию.


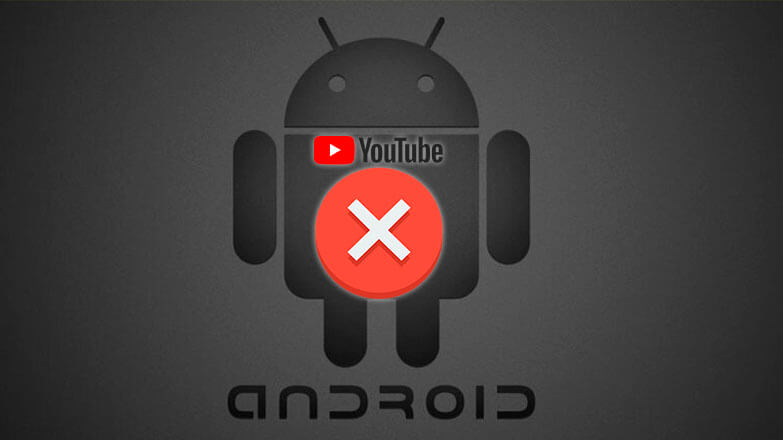
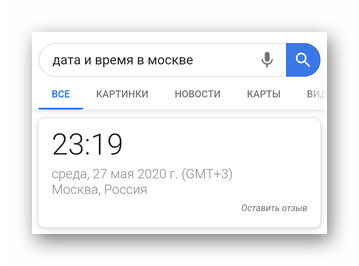

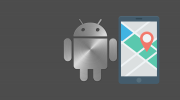
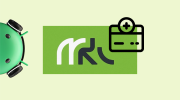

Отлично!!! Мне помогли!
Получилось после прохождения пунктов “”Вместо «Очистить кэш», выберите «Восстановить» и жмите «ОК». Пункт может скрываться в меню «Еще» и называться «Удалить обновление».””
Спасибо!!