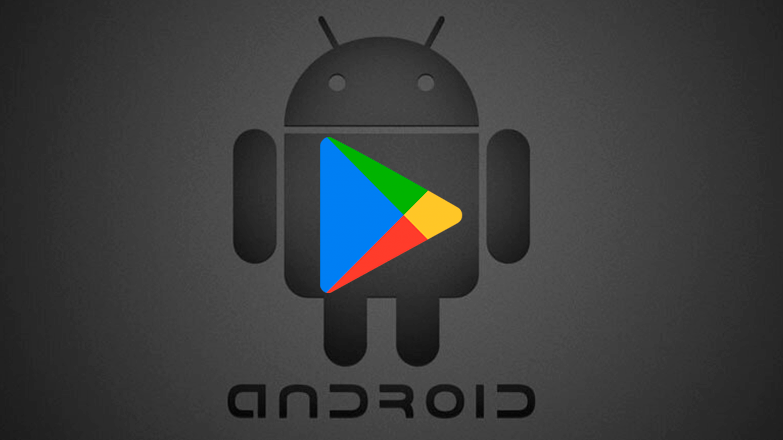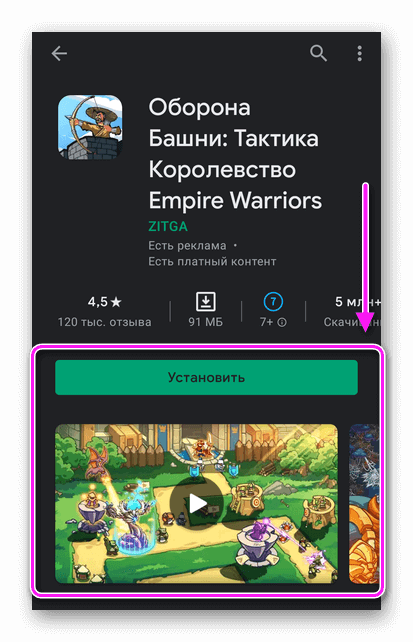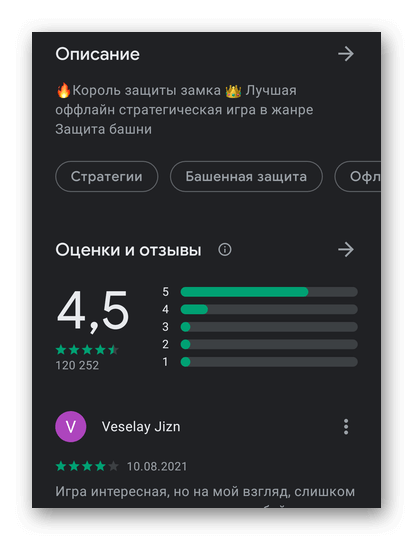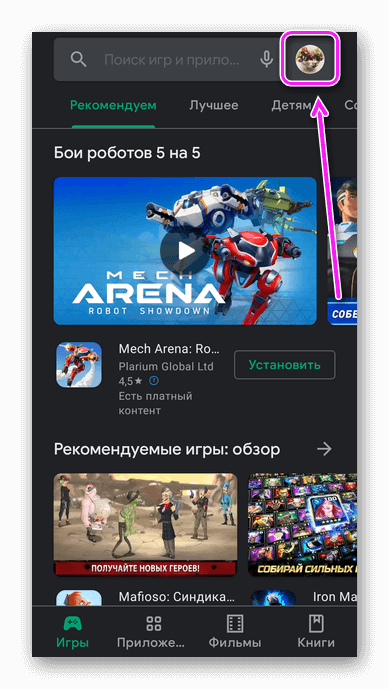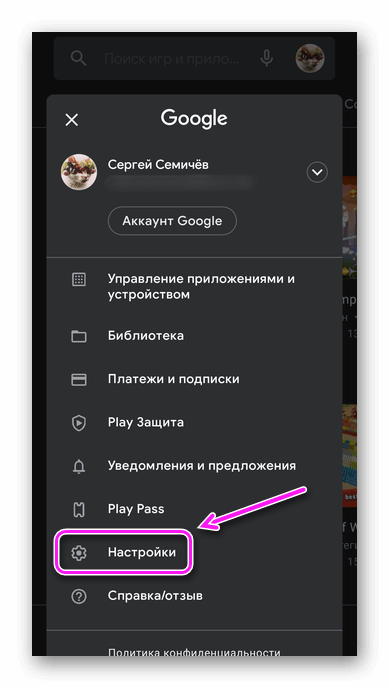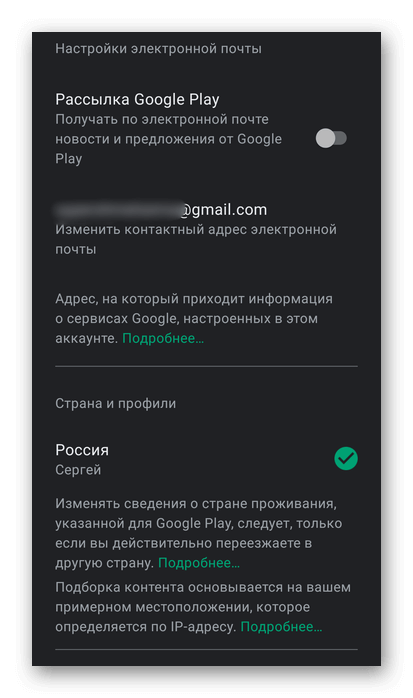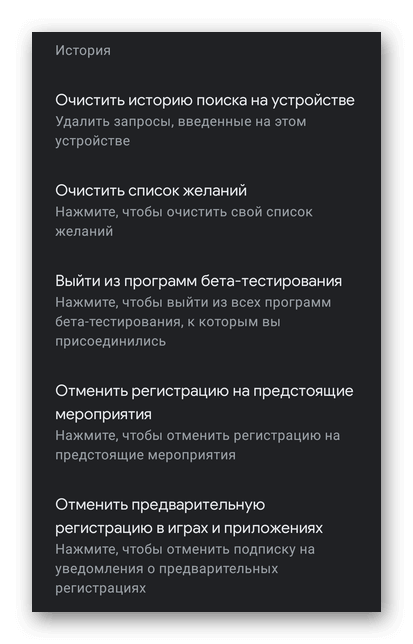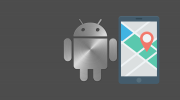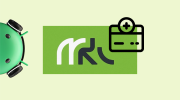Play Market что такое — это фирменный магазин от Google, через который загружают игры/приложения, покупают фильмы или книги. Как с ним работать и настроить под себя, объясняем ниже.
Что нужно знать
Google Play Маркет предустанавливают во все смартфоны на базе Android, разработчики которых приобрели соответствующую лицензию у Гугл. Исключением выступают:
- Устройства, выпущенные для определенных стран. В Китае запрещено пользоваться сервисами от Google, включая поисковик, электронную почту, YouTube и другие проекты.
- Компании, на которые наложены санкции. К таковым относится Huawei и ZTE.
- Смартфоны с кастомнымными прошивками. Разработчики таких сборок могут на уровне софта избавляться от Гугл-сервисов.
Наложение санкций на Huawei вынудило компанию продать дочерний бренд Honor и выпустить фирменную Harmony OS.
Обзор GooglePlay
Чтобы войти в Плей Маркет используют Гугл-аккаунт, указанный при первом включении устройства или последующей авторизации в одном из сервисов компании. При запуске магазина, перед пользователем открывается страница, где отображается:
- поисковая строка, голосовой ввод и иконка профиля, тап по которой открывает дополнительное меню;
- разделы с играми, разбитые по темам или рекомендациям;
- панель для переключения между типами контента: игры, приложения, фильмы, книги.
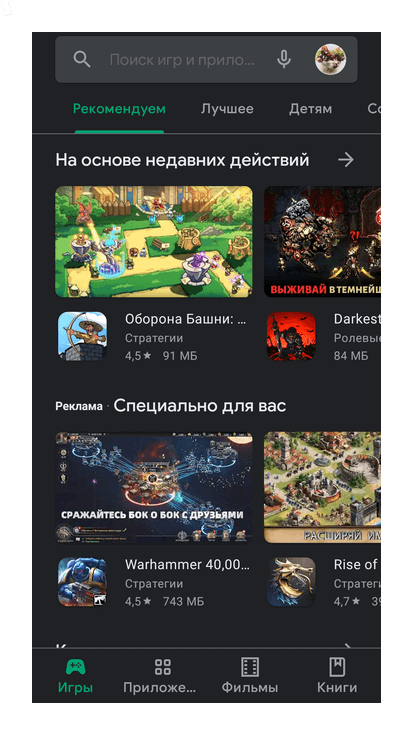
Щелкнув по иконке софта, открывается страница с информацией о:
- средней оценке проекта и количестве пользователей, поставивших балл;
- размере загружаемого ПО;
- возрастном рейтинге;
- общем количестве загрузок.
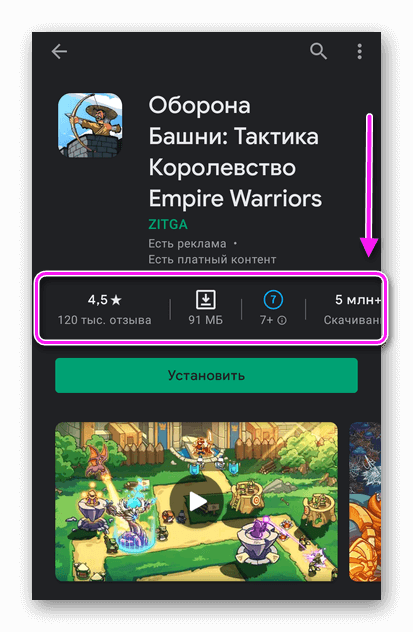
Чуть ниже расположены:
- кнопка «Установить» или стоимость контента;
- видео и скриншоты игры/программы, трейлер фильма или отрывки из книги;
- описание продукта от разработчика и жанры, к которым он относится.
Еще ниже расположены комментарии пользователей и похожие проекты.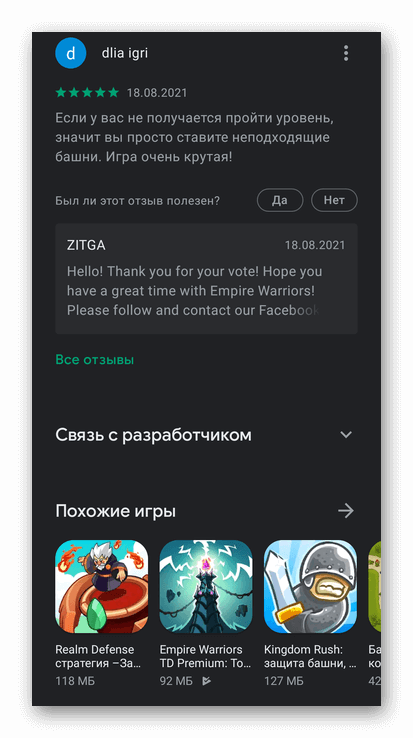
Развернув описание и пролистав страницу в самый низ, узнают актуальную версию приложения, дату его добавления на площадку/последнего обновления, название компании разработчика и размер встроенных платежей.
Как настроить
Познакомившись с интерфейсом, переходим к тому, как Плей Маркет настроить под себя:
Перед юзером появится новое окно, разбитое на 5 разделов. О каждом расскажем чуть подробнее.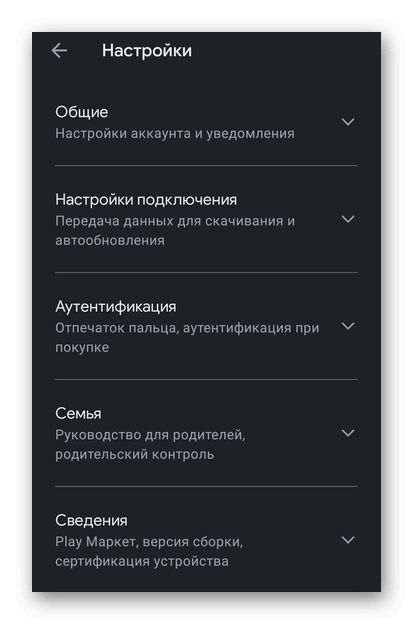
«Общее»
Сюда входит:
- «Настройка аккаунта и устройства» — здесь просматривают контактный адрес электронной почты, страну регистрации аккаунта, очищают историю поиска, список желаний или отменяют регистрацию в виде бета-тестеровщиков;
- «Уведомления» — включите/отключите оповещение о проблемах со способами оплаты, доступных обновлениях ПО или появлении интересных предложений и скидок;
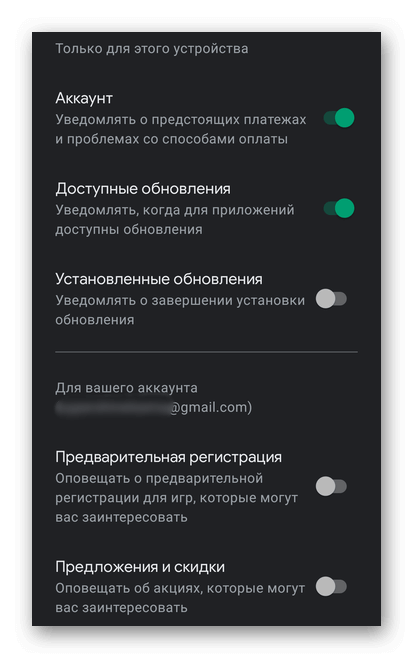
- «Тема» — выберите между светлой и темной темой оформления интерфейса приложения;
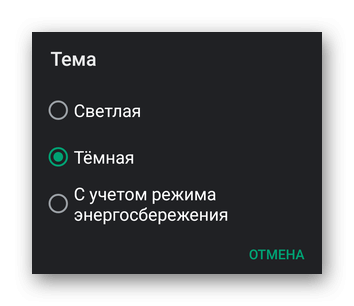
- «Google Play Instant» — отладьте работу игр и приложений, способных работать без установки;
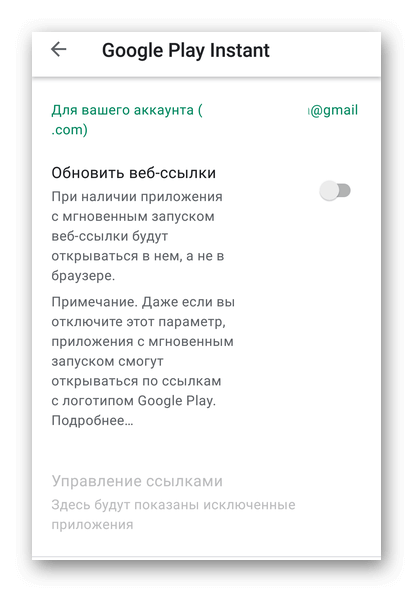
- «Внутренний доступ к приложениям» — включите автоматическую загрузку тестовых версий приложений.
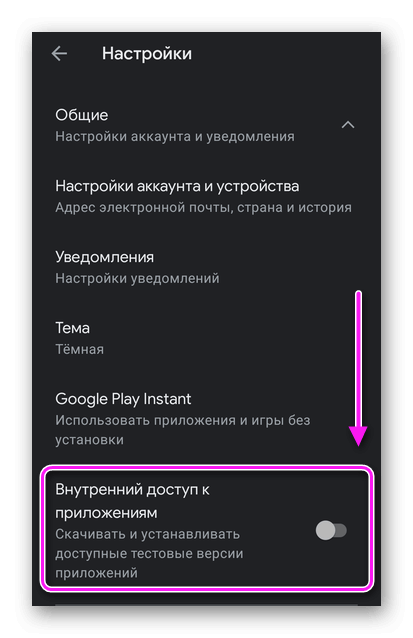
Измененные параметры работают только на конкретном устройстве.
«Настройка подключения»
Здесь собраны параметры, касающиеся работы с сетью:
- «Скачивание приложений» — через любую сеть, только через Wi-Fi или предварительно уточнив способ;
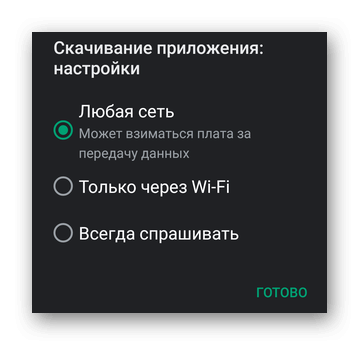
- «Автообновление приложений» — с помощью любой сети, через Вай-Фай или отключить эту функцию вовсе;
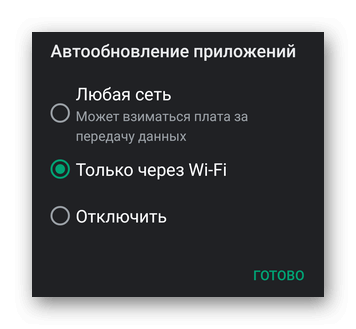
- «Автоматическое воспроизведение видео» — всегда, с помощью WiFi или никогда.
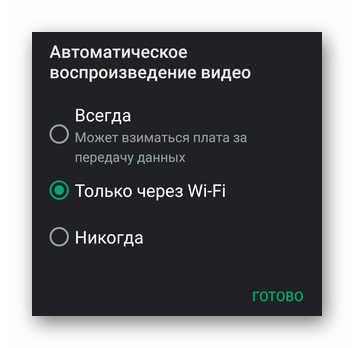
При ограниченном объеме трафика в мобильных тарифах, рекомендуется включить только Wi-Fi или отключить все функции.
«Аутентификация»
Подраздел, посвященный авторизации пользователя при покупках. Разбит на:
- «Биометрическую аутентификацию» — подтверждайте платеж с помощью биометрии (отпечатка пальцев, сканера лица);
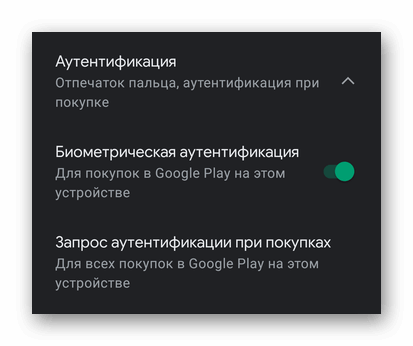
- «Запрос аутентификации при покупках» — обозначьте время проверки пользователя при осуществлении покупок или отключите эту функцию.
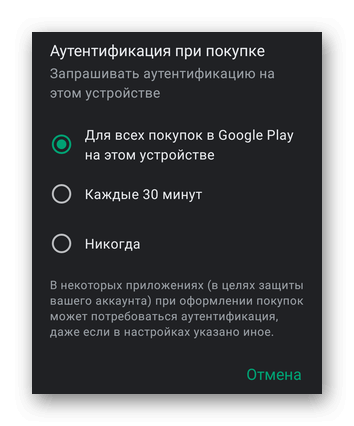
Когда биометрия отключена, подтверждение платежа производят с помощью пароля от аккаунта.
«Семья»
Включает в себя:
- «Управление участниками семейной группы» — подключите до 5 человек, которые получат доступ к библиотеке купленных приложений;
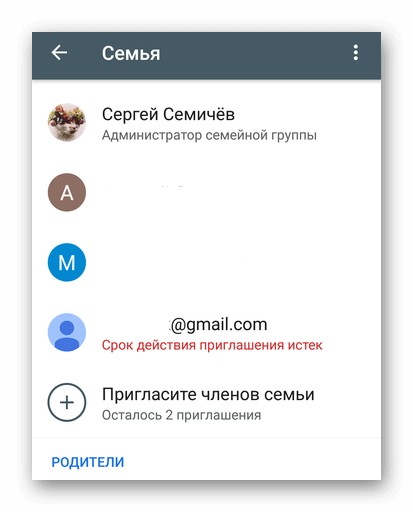
- «Настройка семейной библиотеки» — добавьте контент с общим доступом для пользователей из семейной группы;
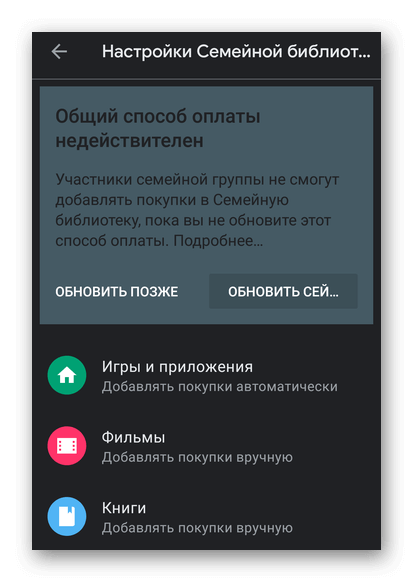
- «Управление запросами на одобрение» — разрешайте/запрещайте производить покупку ПО или оформлять подписки общим способом оплаты;
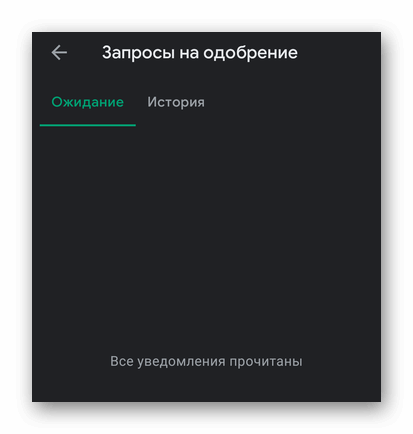
- «Родительский контроль» — ограничьте доступ к определенному контенту детям;
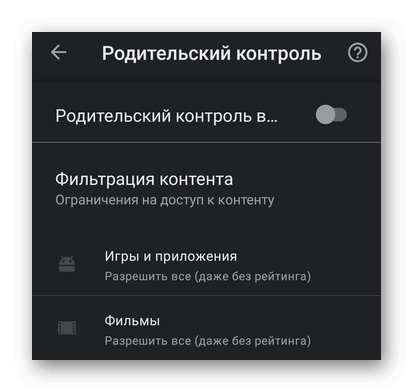
- «Руководство для родителей» — подробная инструкция, как искать подходящие для любого возраста игры, приложения, книги и фильмы.
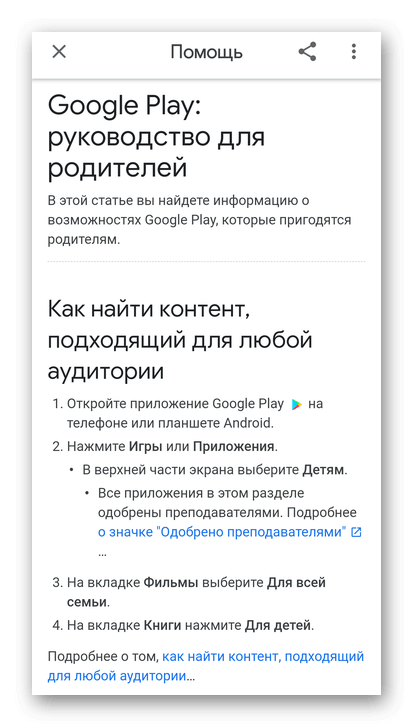
У Google есть бесплатное приложение Family Link с функциями родительского контроля.
«Сведенья»
Информационный раздел, где указывают версию магазина, сертифицировано ли устройство в Play Маркет и дают возможность познакомиться с лицензией открытого ПО.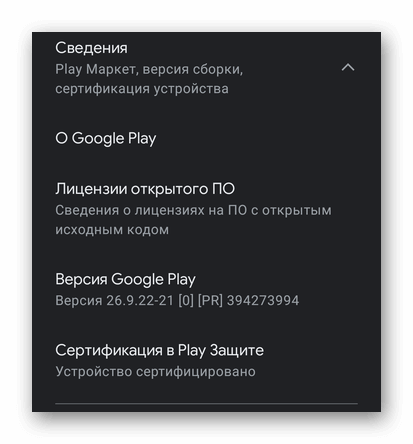
Через это меню обновляют магазин приложений.
Google Плей Маркет — встроенный в Android магазин, где кроме приложений покупают фильмы или книги. Наличие настроек помогает изменить параметры аутентификации, проверить семейную группу или включить родительский контроль.