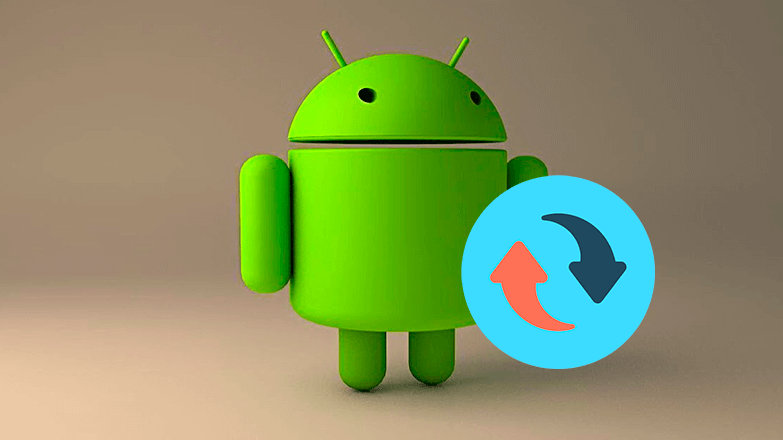Обновление Android через компьютер
Обновить Андроид через компьютер можно с помощью специального софта. Он бывает официальным, выпущенным производителем конкретного бренда, или поддерживаться сторонним комьюнити.
Подготовка к апдейту
Зависит от конкретного устройства и установленной на нем прошивки. Обычно, выглядит это так:
- Устанавливают драйвера – их загружают с официального сайта производителя или с телефона. Инсталляция драйверов зачастую происходит автоматически, после первого подключения смартфона/планшета к компьютеру.
- Загружают софт для обновления ПО, если таковой предусмотрен вендором.
- Переносят важные данные на карту памяти, облачное хранилище или другой накопитель.
- Заряжают аппарат минимум до 80%, чтобы тот не разрядился в процессе обновления.
Для программ от сторонних производителей может понадобиться активация отладки по USB и разблокировка загрузчика.
Как обновить Андроид через ПК
В качестве примера рассмотрим апдейт смартфонов Samsung, который можно совершить несколькими способами.
Smart Switch
Нет способа проще, чем установить на Андроид обновление через компьютер с помощью Smart Switch:
- Скачайте и установите программу.
- Подключите компьютер к интернету, а смартфон к ПК по USB-кабелю.
- Если после обновления апдейт будет найден, щелкните по «Обновить».
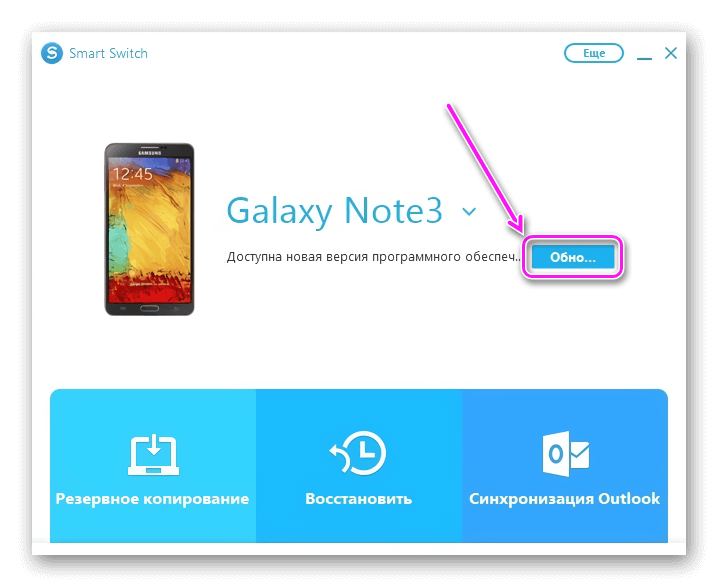
- Появится диалоговое окне с информацией о версии апдейта и его размере, жмите «Продолжить».
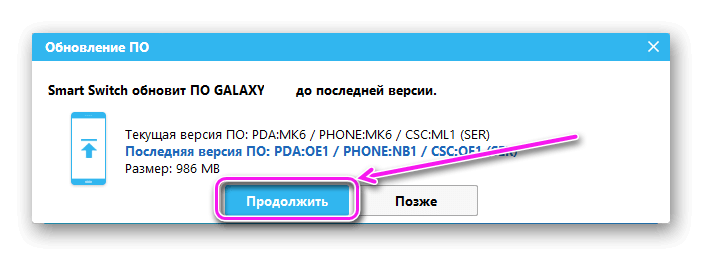
- Следом появится окно с предупреждением, что стоит сделать до апдейта и чего не стоит делать во время. Ознакомившись со списками жмите «Все подтверждено».
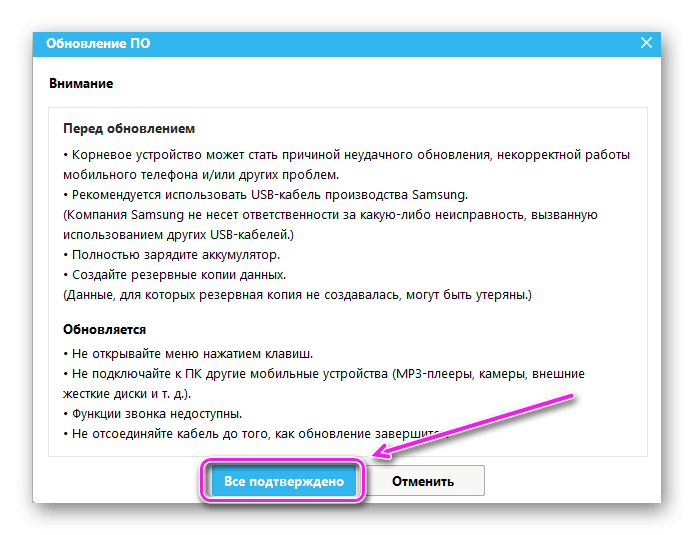
- Следом начнется процесс загрузки обновления. На устройствах на базе Windows во время процесса может понадобится предоставить расширенные права.
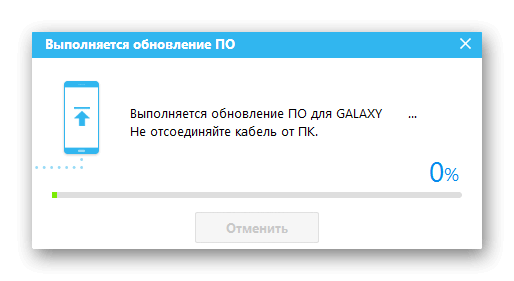
- Когда закончится загрузка обновления в Smart Switch, начнется установка апдейта на смартфоне.
- Дождитесь окончания процесса и перезапуска смартфона/планшета.
Похожим образом работает Mi Flash Pro для моделей от Xiaomi.
Odin
Это также официальный софт для прошивки смартфонов от Samsung, но он требует в разы больше телодвижений. Подробно о софте рассказано в этой статье, поэтому упомянем только основные моменты:
- Скачайте подходящую прошивку и разместите ее в одной папке с загруженным Odin.
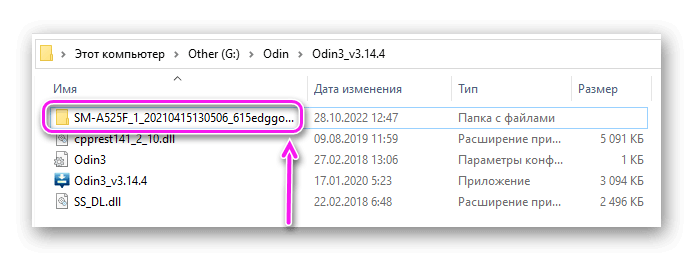
- Запустите ПО и щелкните по «ОК», когда появится предупреждение о необходимости удалить Google-аккаунт.
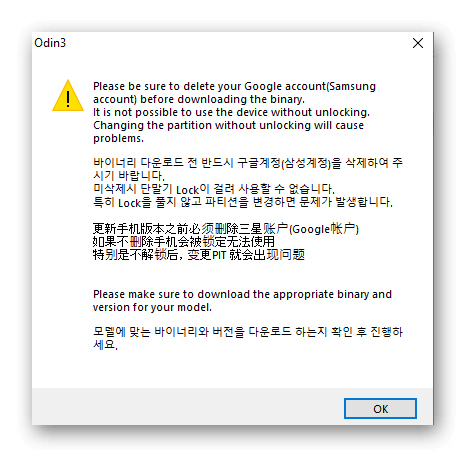
- Отключите аппарат. Удерживая клавиши громкости «+» (плюс) и «—» (минус), подключите смартфон к ПК с помощью USB-кабеля. В этот момент на экране должно появиться предупреждение о вреде неофициальных прошивок. Жмите «+», чтобы продолжить.
- В левом верхнем углу появится информация о девайсе.
- Вернитесь к Odin, на главной странице должно отобразиться подключение смартфона к одному из портов.
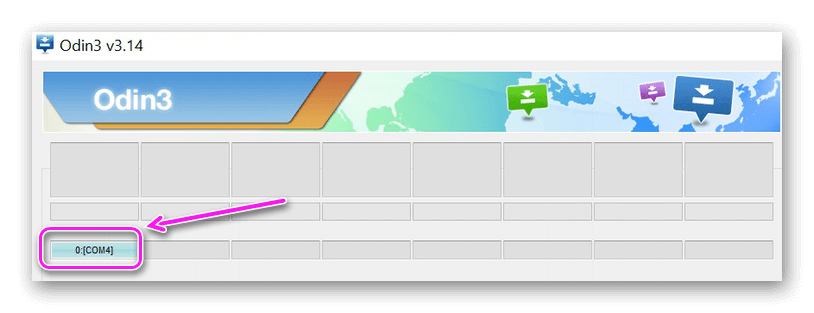
- Теперь укажите путь к файлам прошивки или одному, если это однофайловый апдейт.
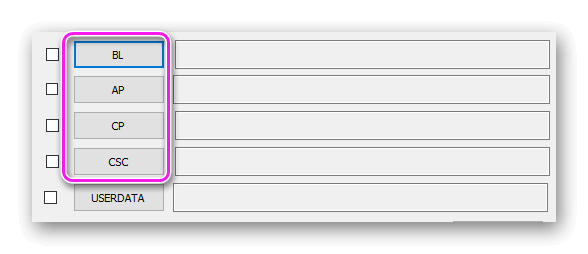
- Проверьте, чтобы во вкладке «Options» были поставлены галочки рядом с «Auto Reboot» и «F. Reset Time». Теперь жмите «Start».
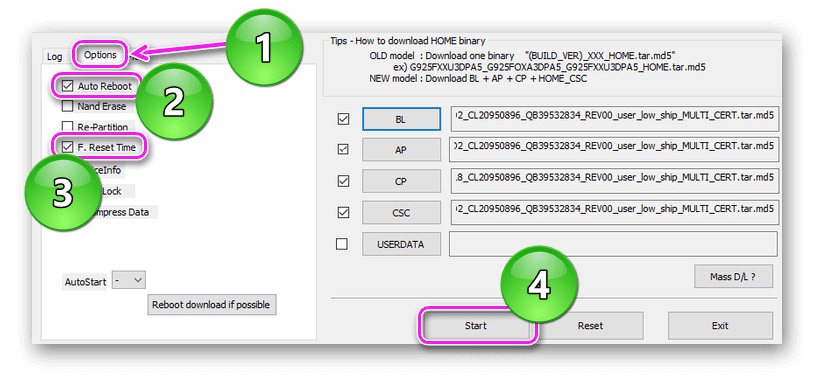
- Когда апдейт завершится, в верхнем левом углу появится надпись «Pass».
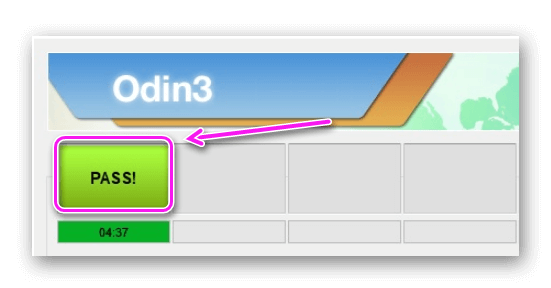
Тщательно ищите прошивку под конкретную модель устройства, иначе аппарат может выйти из строя.
Кроме официального софта, может быть использован неофициальный, вроде Fastboot или SP Flash Tool.