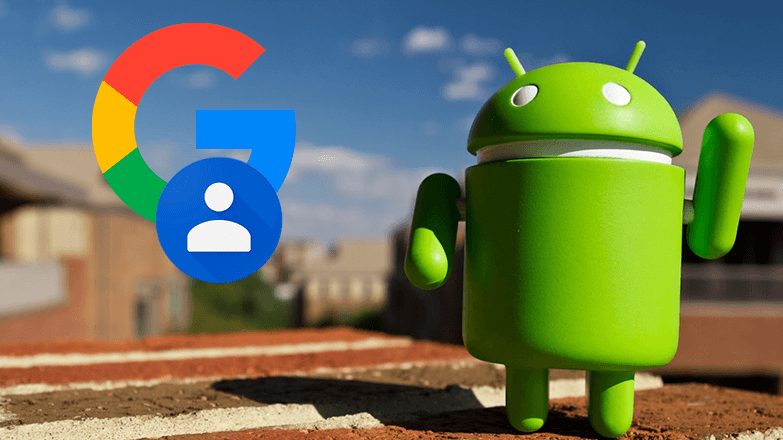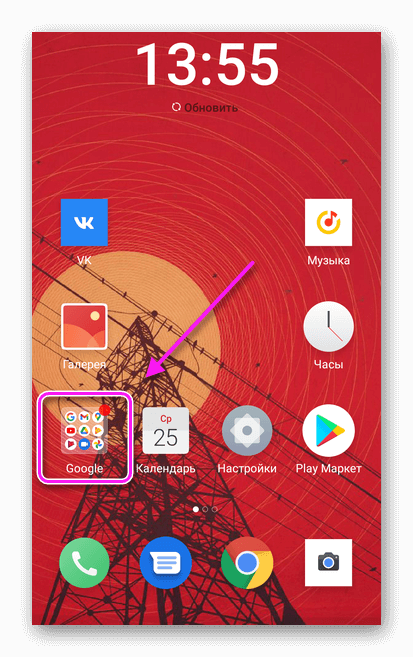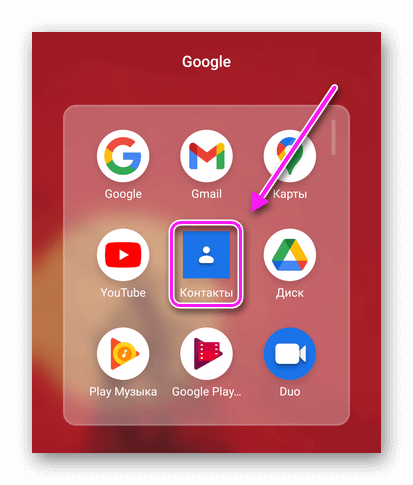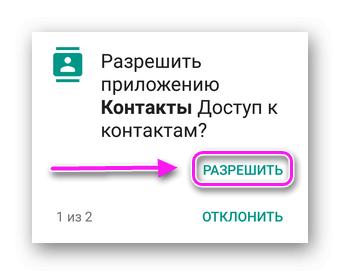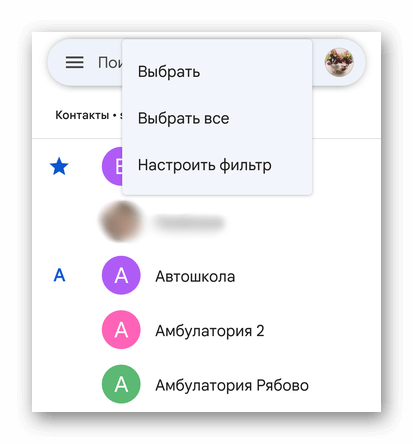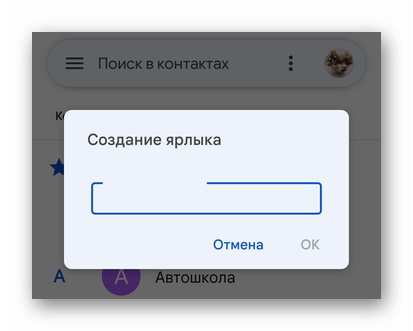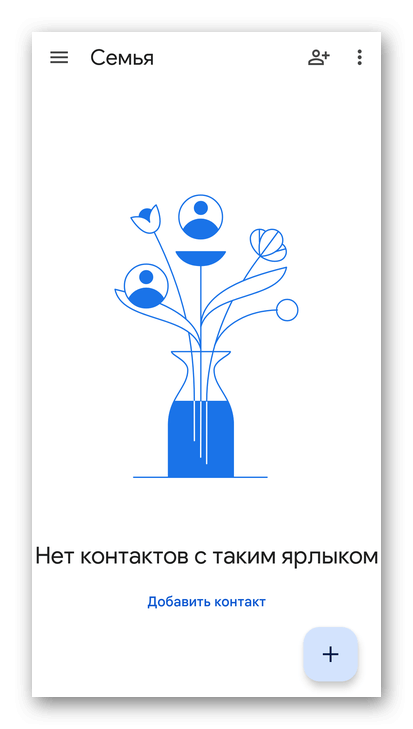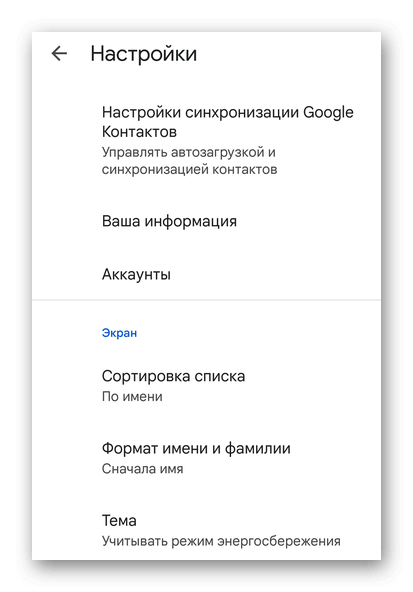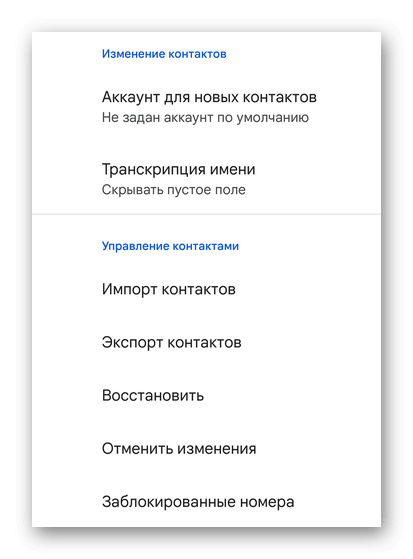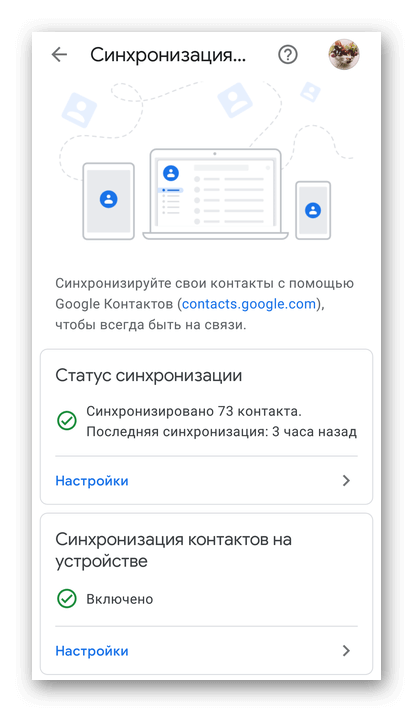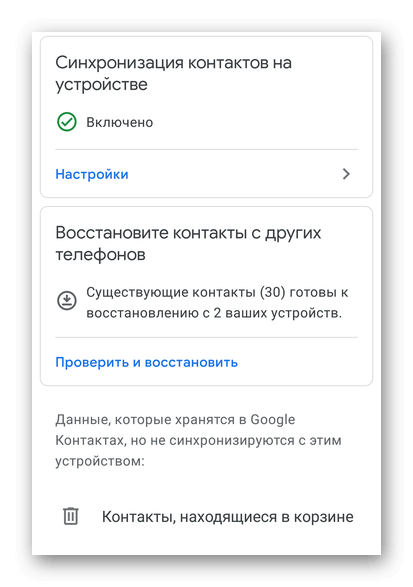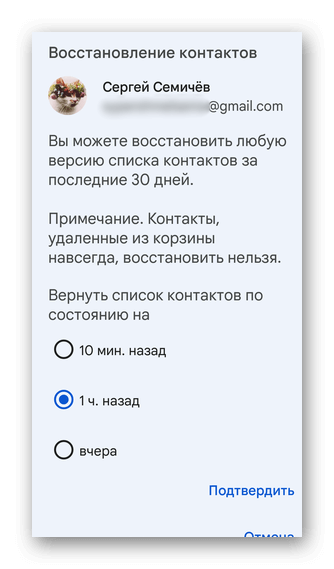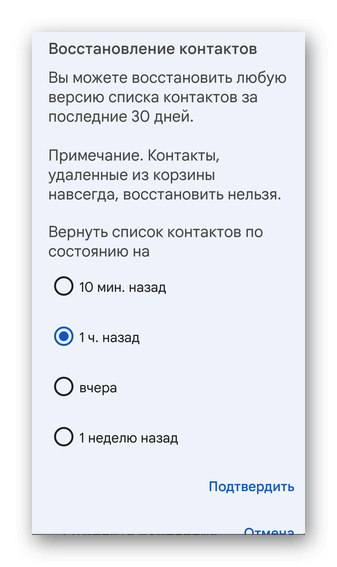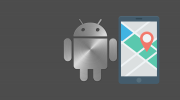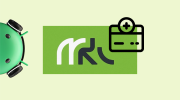Контакты Гугл — фирменный сервис от Google для работы с контактными данными абонентов, занесенных в телефонную книгу. Приложение предустанавливают в прошивку смартфона или устанавливают из Play Market.
Первый запуск
На смартфонах, выпущенных после 2019-2020 года, сервис находится в папке «Google», расположенной на рабочем столе.
Если в указанной директиве нет необходимой иконки, загрузите приложение из Плей Маркета. Оно доступно на всех устройствах под управлением Android 6.0 Marshmallow.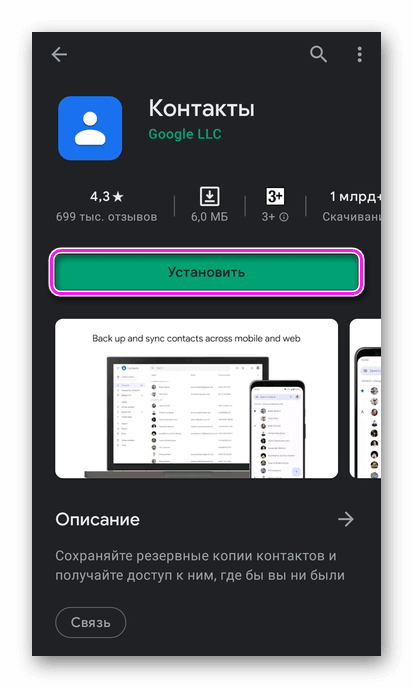
Во время первого запуска предоставьте доступ к «Контактам» и «Телефону».
На смартфоны/планшеты с Андроид 5.0 или старше, можно установить устаревшую версию программы, воспользовавшись установочным APK.
Как пользоваться
Далее о том, как в Гугл Аккаунте посмотреть контакты, настроить синхронизацию, добавить абонента и разделить номера с помощью ярлыков.
Главная страница и добавление контакта
После предоставления доступа к запрошенным службам, открывается главная страница сервиса, разбитая на 2 зоны:
- Перечень контактов из телефонной книги и/или Гугл-аккаунта.
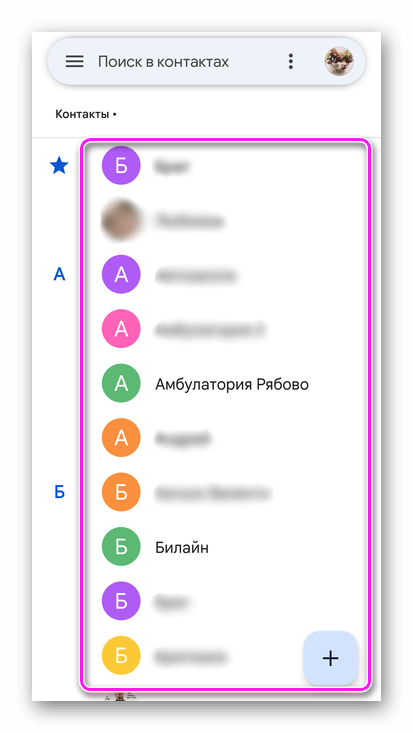
- Поисковая строка, совмещенная с дополнительным меню, группировкой абонентов с использованием фильтров и быстрым переходом к настройкам профиля.
Чтобы добавить нового пользователя:
- Тапните по кнопке «+» в правом нижнем углу.
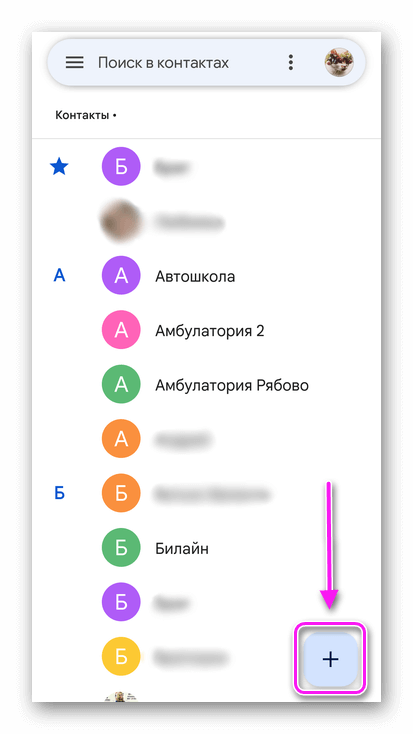
- Заполните необходимые поля, добавьте «Ярлык», который выступает в качестве аналога группы. Тапните по «Сохранить».
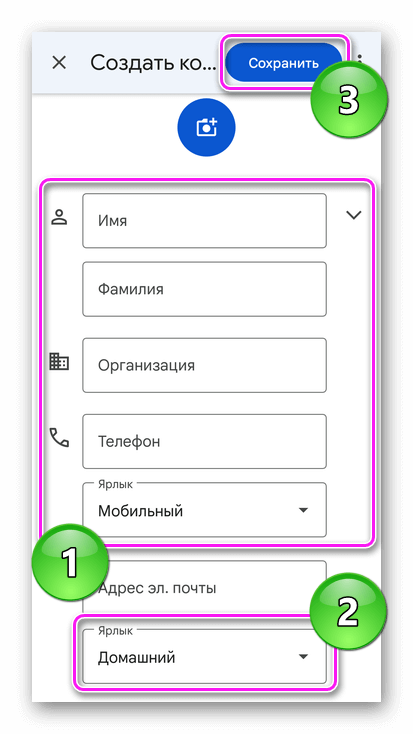
Если открыть уже имеющуюся запись, то пользователь увидит:
- аватар абонента (если таковой установлен);
- иконки для вызова, отправки сообщения или видеозвонка;
- перечень мессенджеров и приложений, с которых можно связаться с человеком;
- справа сверху находится иконка звездочки для занесения номера в избранное и подменю с функциями для редактирования профиля.
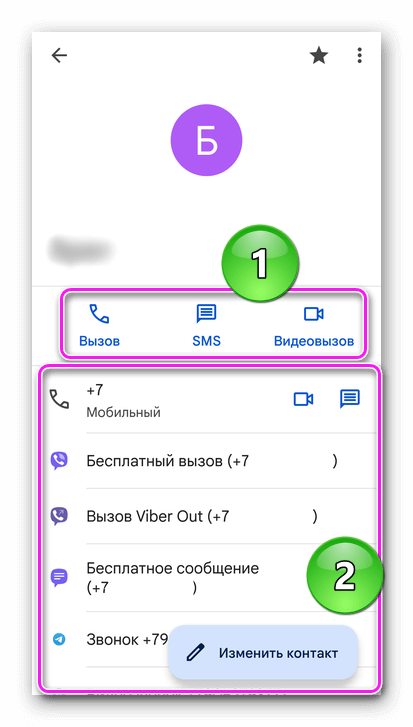
В самом низу присутствует кнопка «Показать другие поля». Тапните по ней, чтобы указать должность абонента, место его работы, веб-сайт, день рождения или внести новую строчку.
Дополнительное меню
Дополнительные функции убрали в отдельное меню:
- Находясь на главной странице, тапните по трем вертикальным линиям в верхнем левом углу.
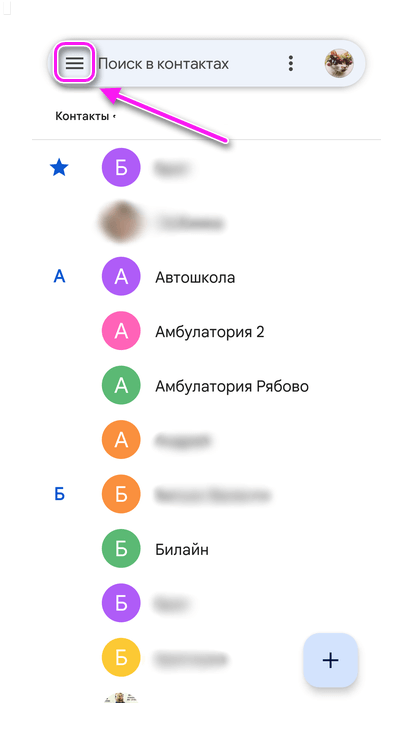
- Появится дополнительное окно с доступом к ряду функций.
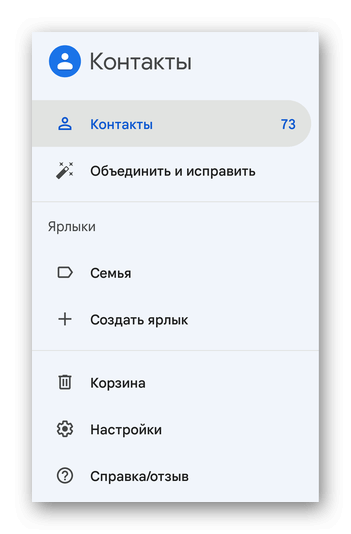
Что здесь находится:
- «Контакты» — указывает количество абонентов в телефонной книге, тап возвращает юзера на главную страницу;
- «Объединить и исправить» — через эту вкладку восстанавливают контакты, объединяют их воедино (если повторяется 2 записи с одинаковой информацией), добавляют юзеров, не занесенных в список, но с которыми пользователь часто общается по почте;
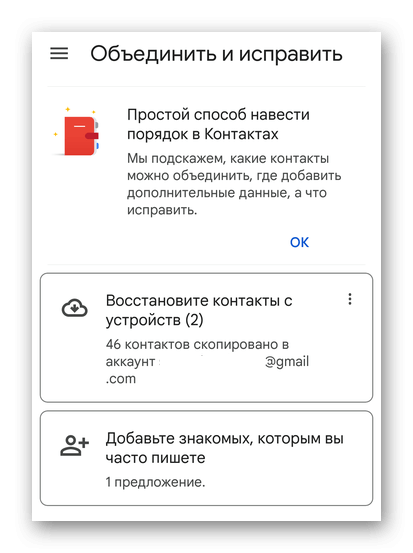
- «Создать ярлык» — создайте группу и занесите в нее соответствующих людей;
- «Корзина» — один из способов, где в Google аккаунте найти удаленные контакты, которые хранятся в корзине до 30 дней;
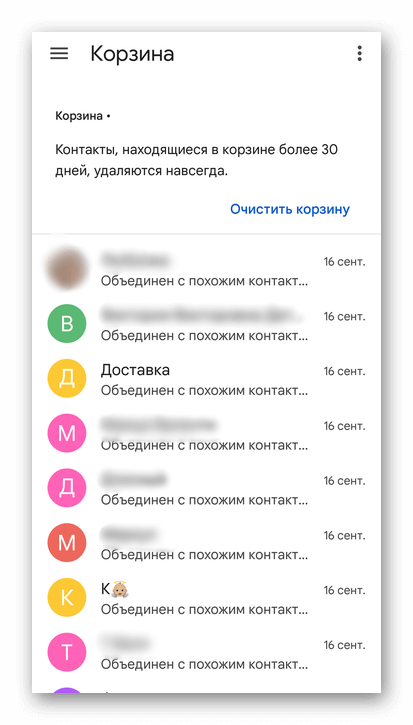
- «Настройки» — измените параметры работы приложения под личные нужды, подробнее о доступных возможностях ниже;
- «Справка/отзыв» — содержит ссылки на полезные стати и форму обратной связи с разработчиками.

Практически в каждом разделе реализовано меню «Еще» в виде 3-ех вертикальных точек, где скрываются дополнительные функции.
Настройки приложения
Настраивают работу приложения под личные нужды с помощью 4 разделов, о которых подробнее.
«Основные»
Находятся в начале списка и включают в себя:
- «Настройки синхронизации» — включите/отключите синхронизацию с облаком, посмотрите сколько контактов находятся на удаленном сервере и когда была создана их последняя резервная копия;
- «Ваша информация» — укажите личные данные;
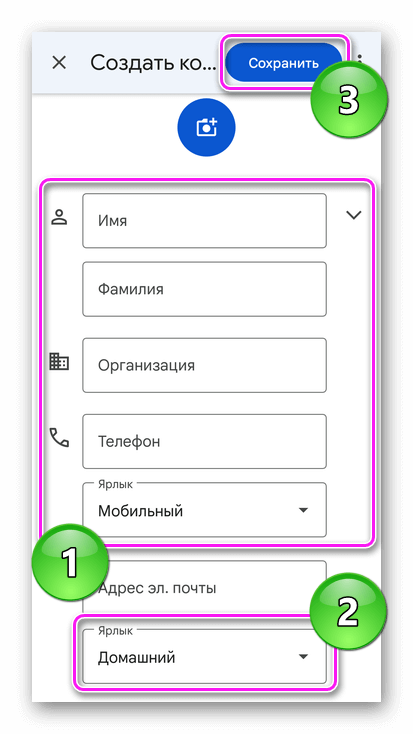
- «Аккаунты» — открывает перечень социальных сетей и мессенджеров с имеющимися на них профилями.
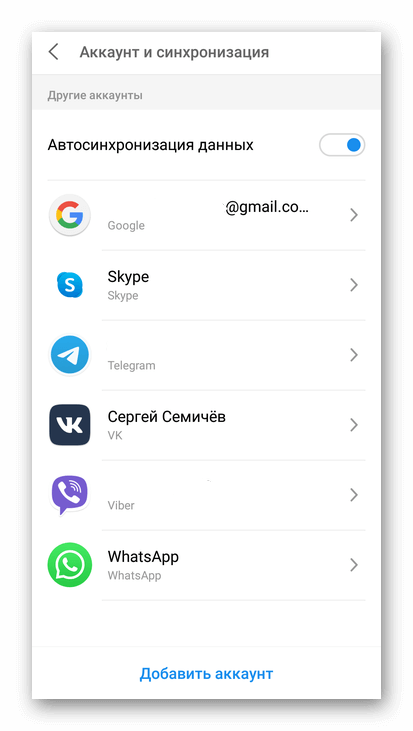
При смене основной учетной записи, ранее синхронизированные номера остаются доступны в приложении.
«Экран»
Здесь устанавливают:
- «Сортировку списка» — по имени или фамилии;

- «Формат имени и фамилии» — сначала имя или фамилия;
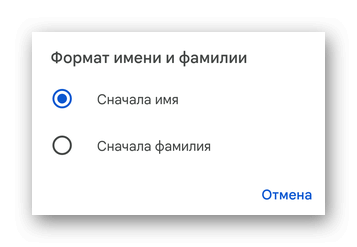
- «Тему» — установите светлое или темное оформление интерфейса.
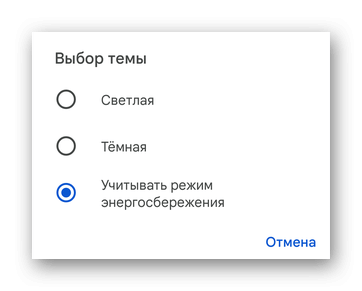
Изменить шрифт или яркость можно в настройках смартфона.
«Изменение контактов»
Состоит из двух пунктов:
- «Аккаунт для новых контактов» — выберите основную учетную запись, к которой будут привязаны новые номера;

- «Транскрипция имени» — показывать или оставить это поле пустым.
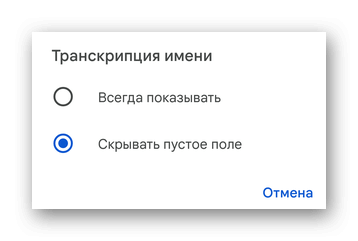
Чтобы внести коррективы в запись о конкретном пользователе: вернитесь на главную страницу, тапните по необходимой записи, снизу справа щелкните по значку карандаша.
«Управление контактами»
Самый объемный раздел, где совершают:
- «Импорт» — импортируйте данные пользователей с VCF-файла или SIM-карты;
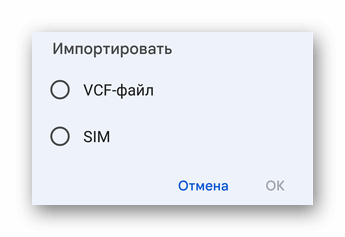
- «Экспорт» — сохраните имеющиеся номера для переноса на другое устройство;
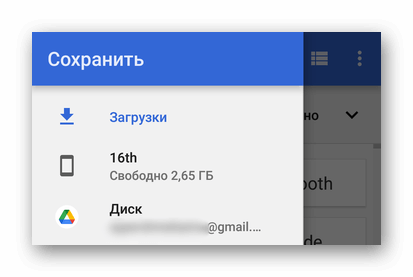
- «Восстановить» — восстановите контакты из резервной копии, созданной на определенном аккаунте и/или девайсе;
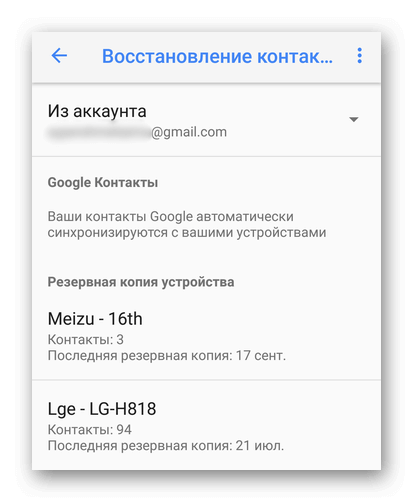
- «Отменить изменения» — верните предварительный список контактов, коим он был 10 минут, 1 час или 1 месяц назад;
- «Заблокированные номера» — черный список, куда заносят номера от абонентов или служб, от звонков и сообщений которых хотят избегать.
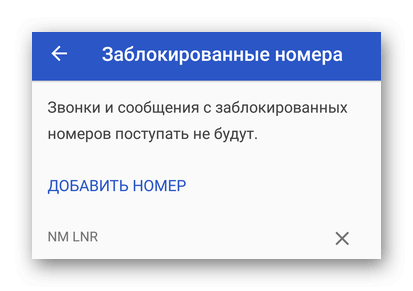
Приложение выступает в качестве справочника. Звонки осуществляются через установленный по умолчанию «Телефон».
Помочь найти в Гугл аккаунте номера телефонов способно фирменное приложение «Контакты». Кроме того, его используют для создания баз данных, с числом записей до 25 000.