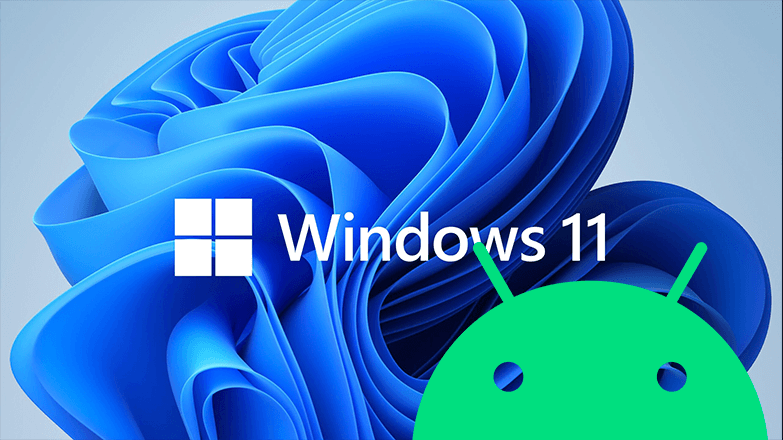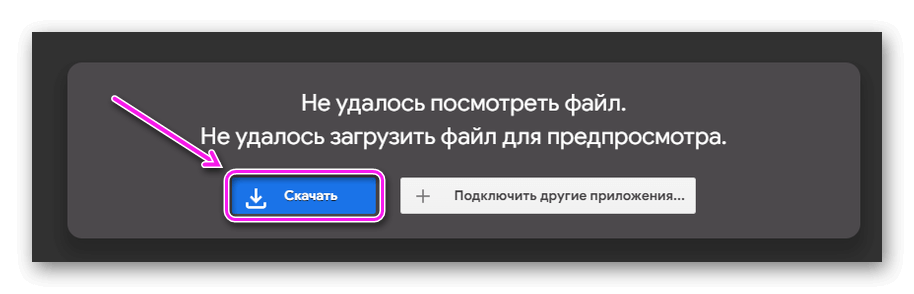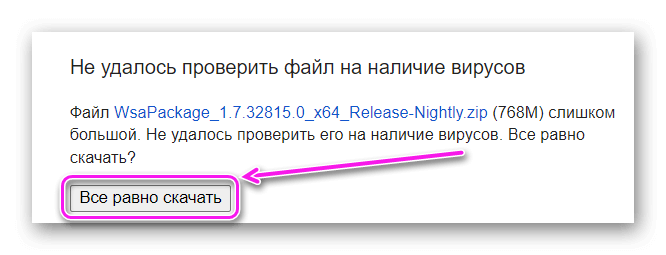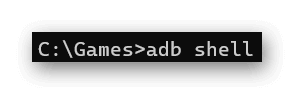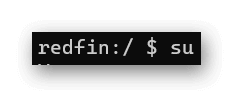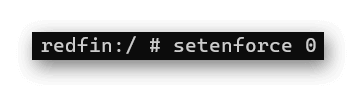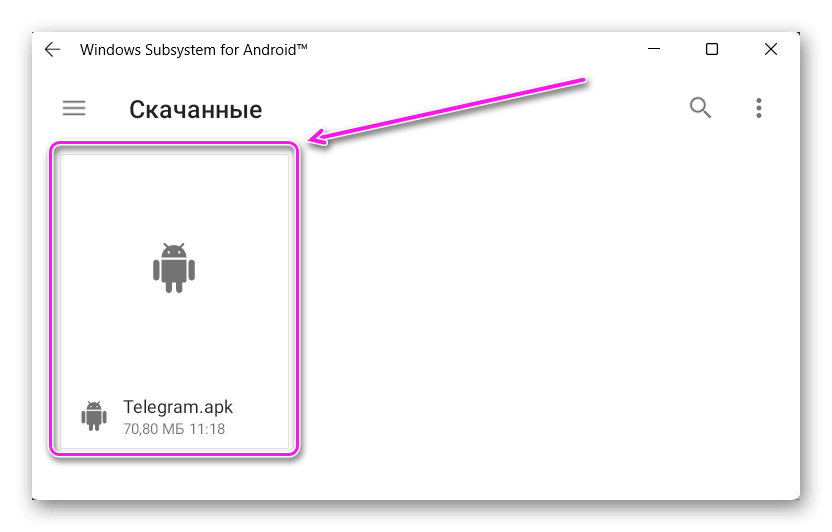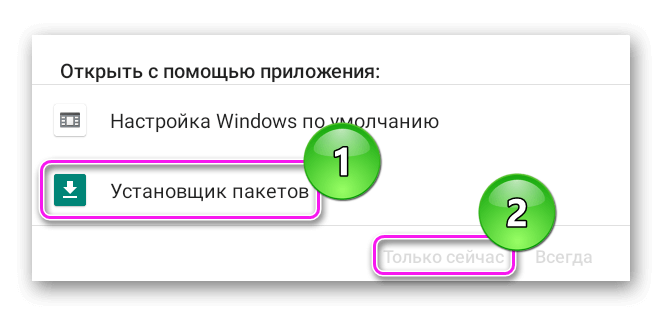Android приложения на Windows 11
Запуск Android приложения на Windows 11 возможен одним из трех доступных способов. При этом, ни один из них не предусматривает установку эмуляторов подобных Noxplayer или BlueStacks.
Как происходит запуск
Доступно 3 способа, но каждый со своими особенностями:
- Магазин Amazon Appstore – устанавливайте приложения из одноименного маркета, но понадобится VPN с подключением к серверам в США.
- Запуск напрямую через «Windows Subsystem for Android» (WSA) – часть приложений откажется запускаться из-за отсутствия Google Сервисов.
- Установка модернизированного WSA с Google Play – самый оптимальный вариант без проблем, отмеченных выше.
Поддержка Андроид-приложений появилась в апдейте Windows 11 Build 22000.526, выпущенном в марте 2022 года.
Официально, для запуска Android-приложений на Win 11 понадобится ПК или ноутбук с:
- SSD диском (интерфейс подключения не уточняется);
- минимум 8 ГБ оперативной памяти, но рекомендуется 16 ГБ;
- процессором не слабее Intel i3 8-го поколения, AMD Ryzen 3000 или Qualcomm Snapdragon 8c с архитектурой x64 или arm64.
Чтобы избежать заморочек, рекомендуем перейти к 3 способу.
Amazon Appstore
Рассказывать об этом методе не будем, по нескольким причинам:
- маркет официально не работает в РФ;
- придется создавать новый аккаунт внутри магазина;
- для подключения понадобится VPN-сервис с подключением к американским серверам;
- перечень доступного софта на порядок меньше чем в Google Play, а установка из сторонних источников не работает.
Установить маркет не удастся, если в BIOS отключена виртуализация.
Используем WSA
Это подсистема, с помощью которой ОС распознает и работает с Android-приложениями. По умолчанию, она устанавливается вместе с Amazon Appstore, но поскольку тот вариант был отвергнут:
- С помощью поисковой строки откройте «Панель управления».
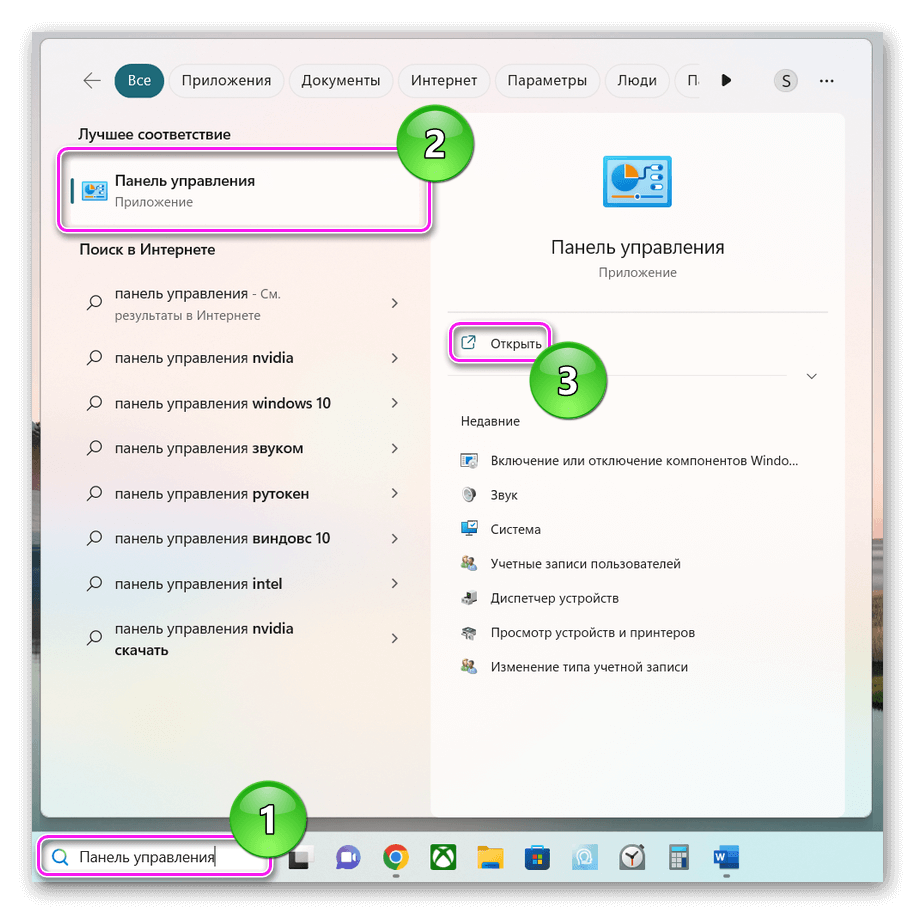
- Снова воспользуйтесь строчкой поиска в правом верхнем углу, чтобы найти и открыть «Включение или отключение компонентов».
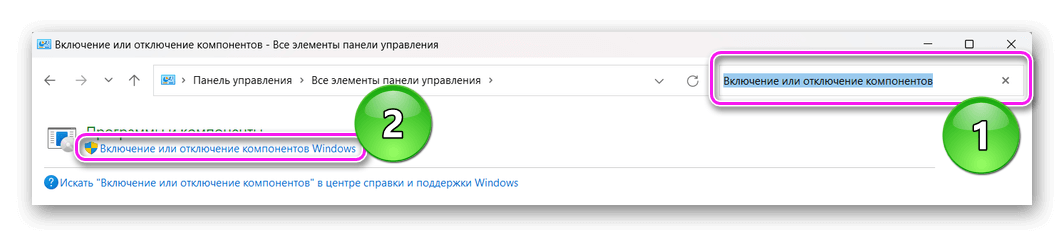
- Откроется окошко, где нужно поставить отметку напротив «Платформа виртуальной машины» и щелкнуть по «ОК». Система автоматически найдет недостающие файлы и предложит «Перезагрузить сейчас» или потом. Рекомендуем перезагрузиться сразу.
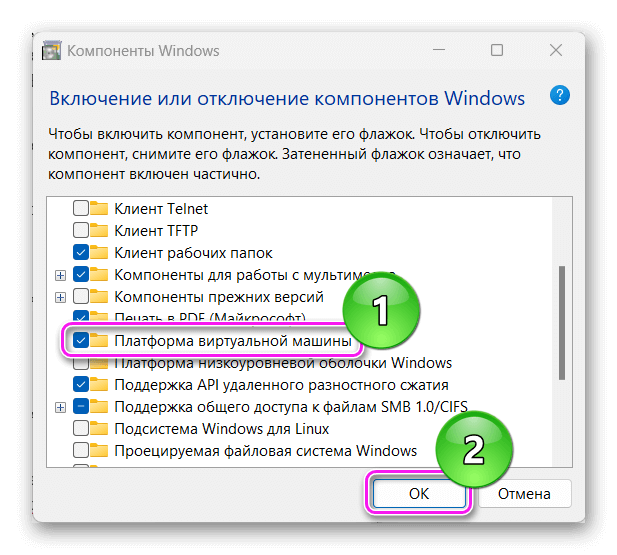
- Теперь необходимо раздобыть установочный пакет WSA. Для этого перейдите на этот сайт https://store.rg-adguard.net/. В поисковую строку введите 9p3395vx91nr и переключитесь на «Product». Запустите поиск подходящих файлов, щелкнув по белой кнопке с изображением галочки. Тапните по самой нижней ссылке для начала загрузки файла размером 1.34 ГБ. Если скачивание не начинается, отключите загрузку только из безопасных источников в настройках или воспользуйтесь другим браузером.
- Чтобы установить скаченный пакет, щелкните правой кнопкой по меню «Пуск» и выберите «Терминал (Администратор)».
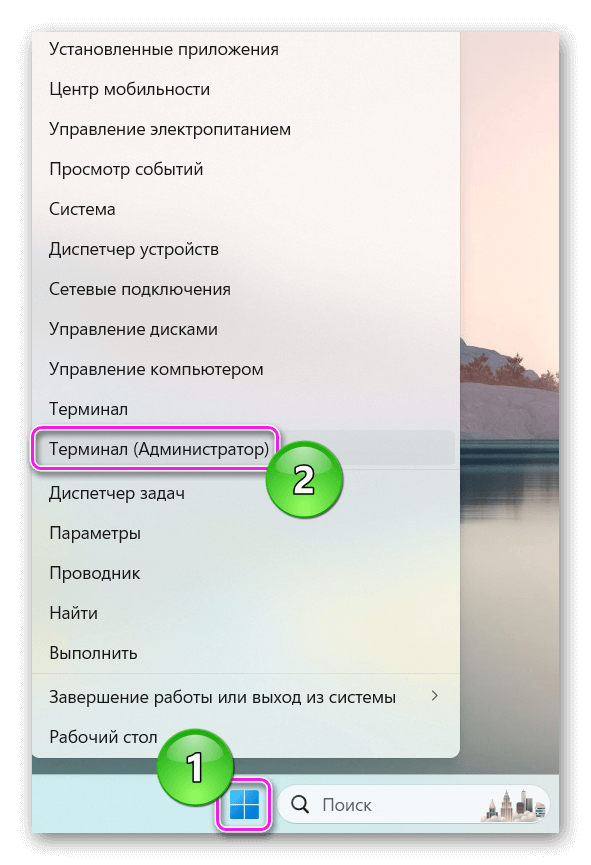
- Теперь найдите скаченный файл, щелкните по нему правой кнопкой мышки и выберите «Копировать как путь».
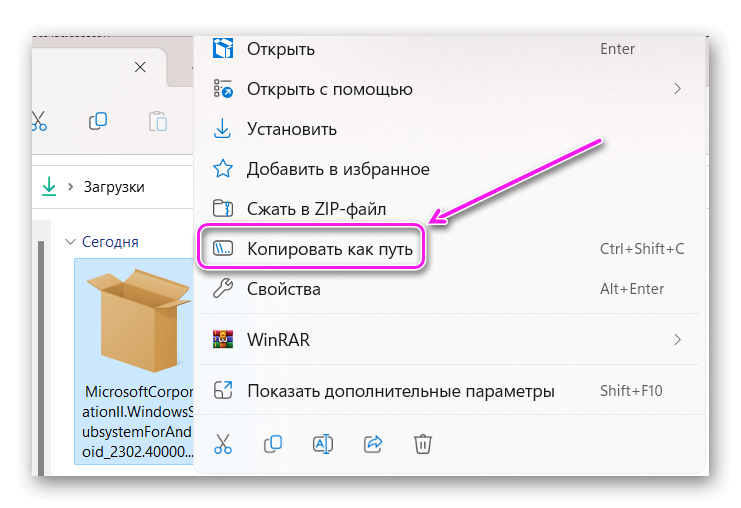
- Вернитесь к открытому терминалу и введите следующую команду Add-AppxPackage, а затем после пробела щелкните по Ctrl+V, чтобы добавить адрес скачанного WSA и жмите «Enter». Поможет понять, как все это выглядит скрин снизу.

- Начнется процесс инсталляции, который будет выглядеть как заполнение строчками с буквами «ooooo». Когда все закончится, среди доступных приложений станут доступны «Параметры подсистемы Windows для Android». Сразу в них зайдите.
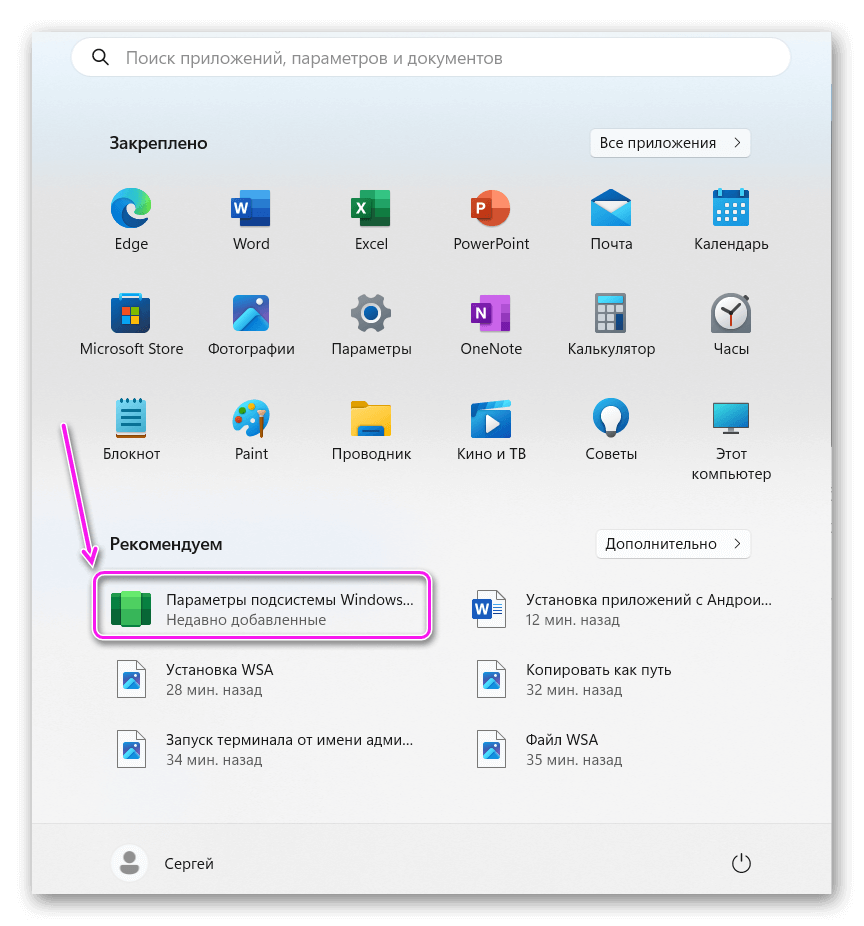
- В разделе «Система» включите «Расширенная сеть». Появится запрос о предоставлении доступа к домашним сетям, клацните по «Разрешить».
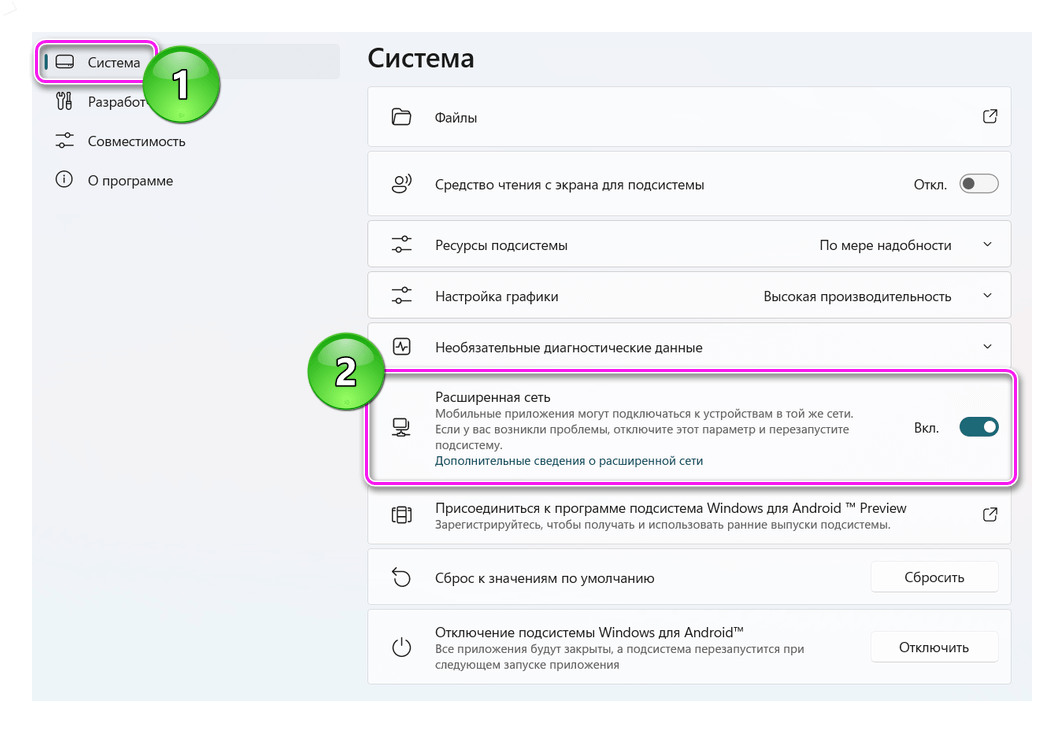
- Переключитесь на раздел «Разработчик» и включите «Режим разработчика».
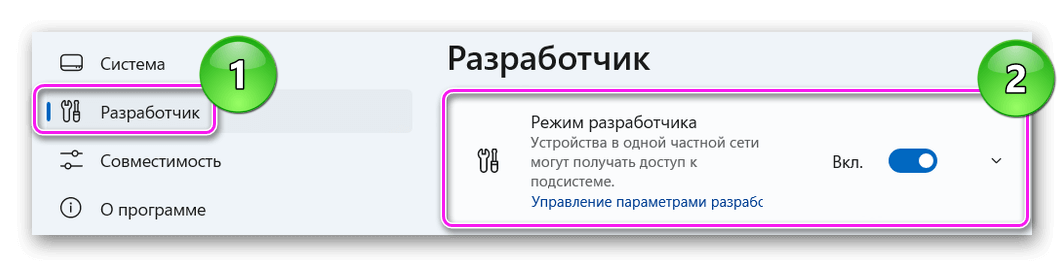
Теперь об установке приложений. Это можно сделать вручную или с помощью дополнительного софта. Используем второй вариант, чтобы сэкономить время и нервы:
- Откройте Microsoft Store. В поисковую строку введите WSATools. Щелкните по «Получить» напротив его названия.
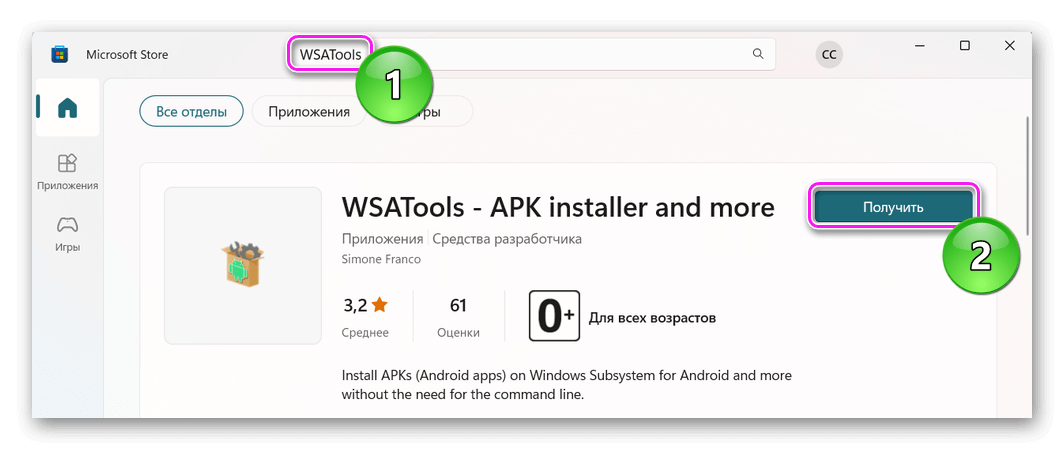
- Когда закончится инсталляция, жмите на «Открыть».
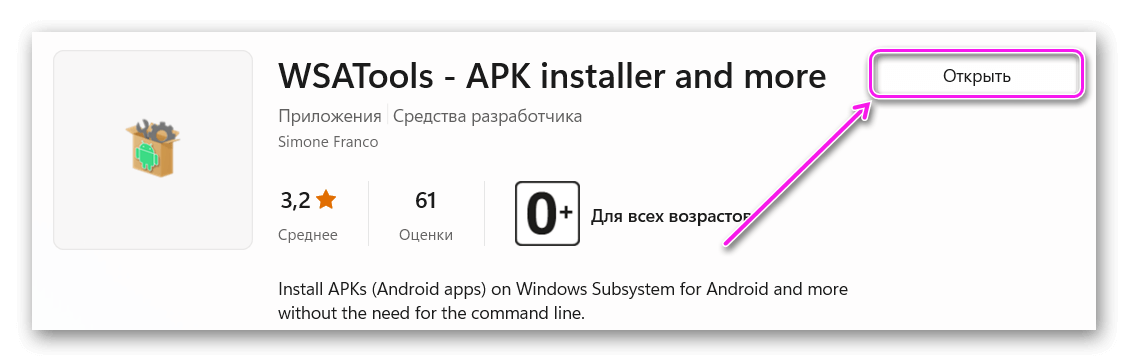
- Предположим, нужный АПК-файл уже есть на ПК. В таком случае, выберите «Install an APK».
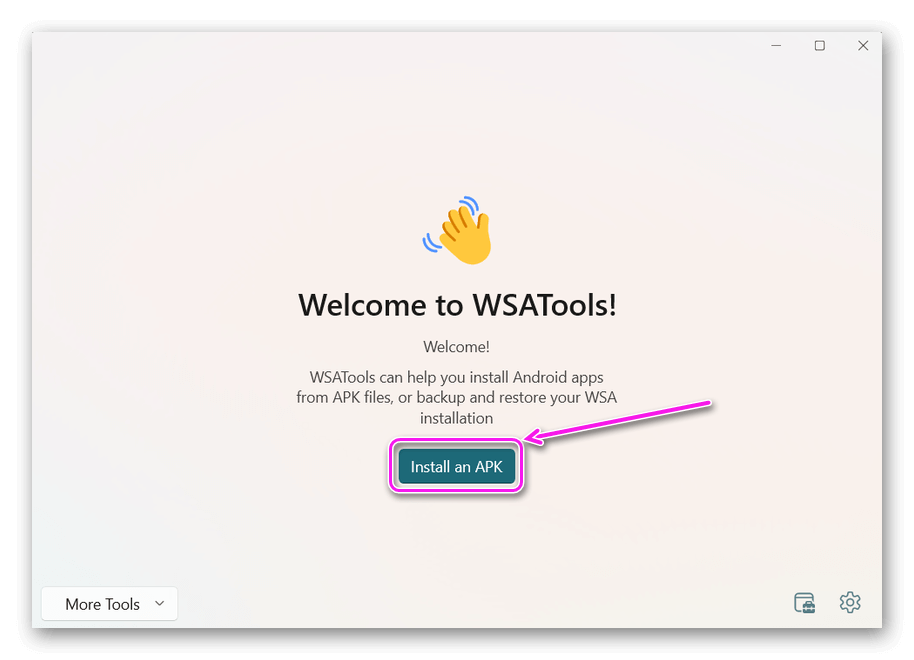
- Во время первой попытки, софт будет пробовать найти ADB. Если такового нет, жмите на «Install».
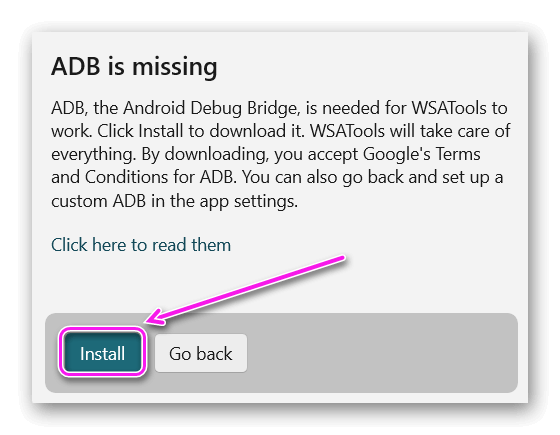
- После загрузки АДБ, нажмите на «Select Folder» и укажите путь для установки софта. Конечная папка обязательно должна быть на латинском языке, иначе загрузка прекратится.
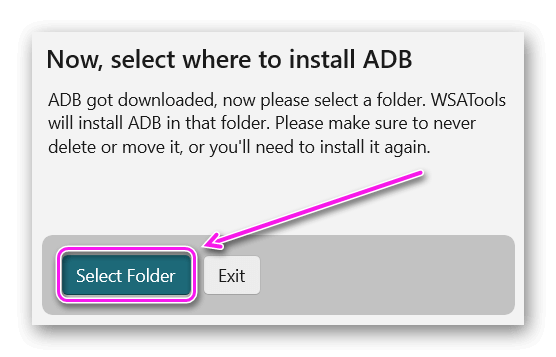
- После откроется окно, с предложением указать путь к загруженному АПК. Найдите его и щелкните по «Load APK».
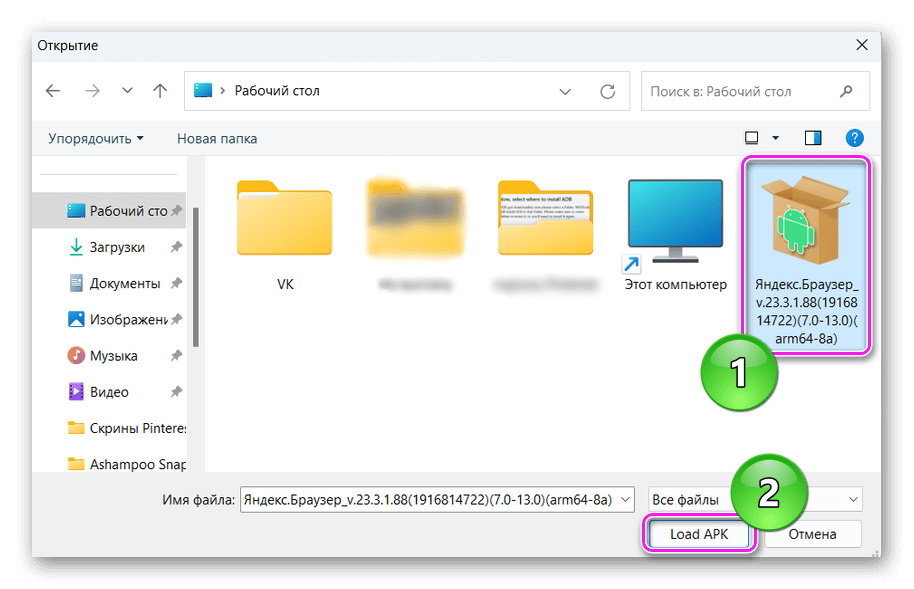
- Даже если программа не сможет прочесть информацию о файле, клацайте по «Install Anyway».
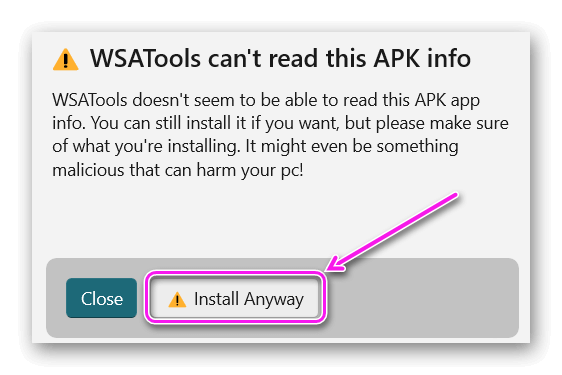
- В новом окне жмите на «Install». Появится предложение поделиться своими диагностическими данными. Можете его проигнорировать и щелкнуть по «Продолжить».
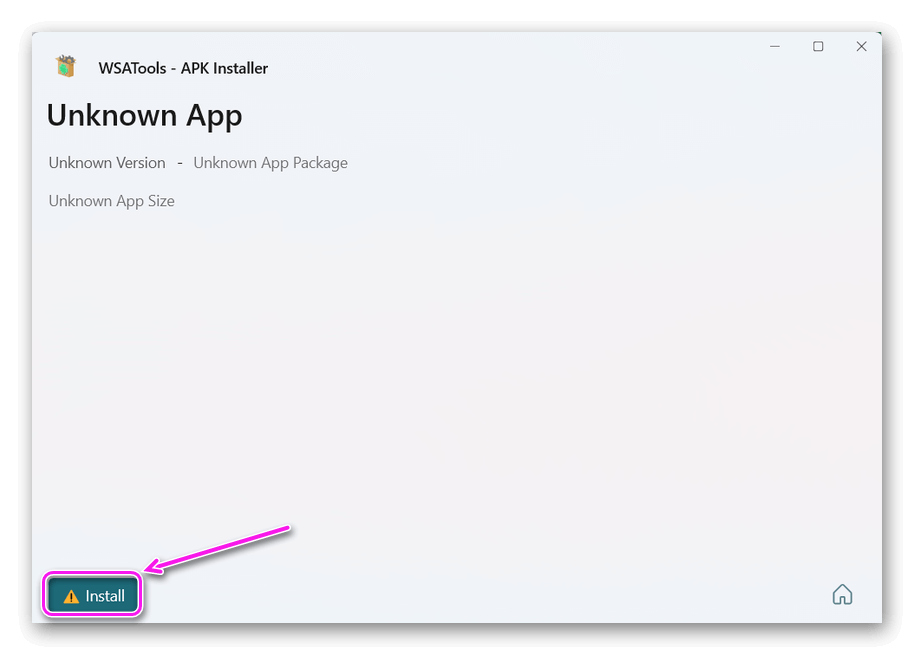
- «Разрешите» провести отладку в советующем окне.
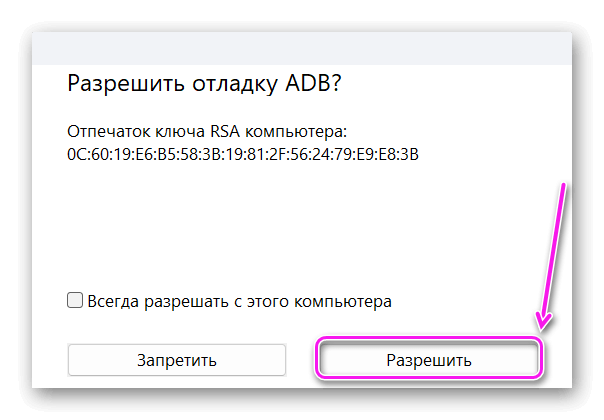
- Дождитесь завершения установки. Откройте «Пуск», инсталлированный софт будет в числе первых. Клацните по нему один раз и дожидайтесь запуска.
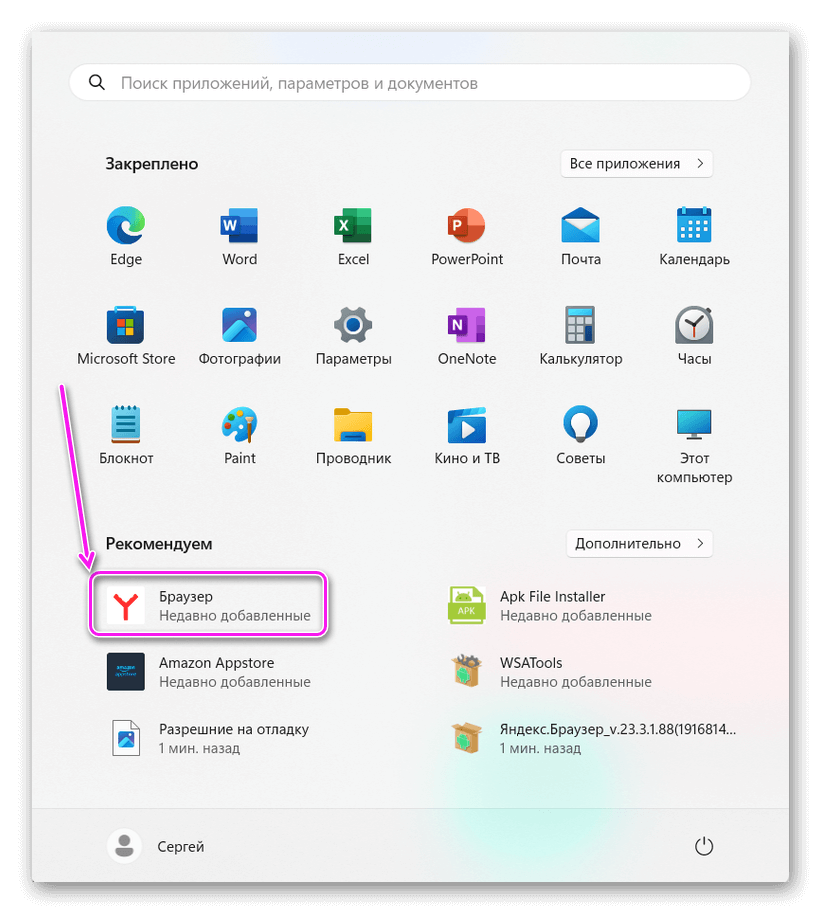
Для удаления софта, найдите его в общем перечне, щелкните правой кнопкой мышки и выберите «Удалить».
Далеко не все приложения будут работать исправно.
WSA c Google Play
Это самый удобный вариант из всех, но для его работы понадобится выполнить следующие действия:
- Если на ПК уже установлен WSA вместе с маркетом от Amazon или отдельно, как во втором варианте – удалите его. Найдите в общем перечне приложений, щелкните правой кнопкой мышки и выберите «Удалить».
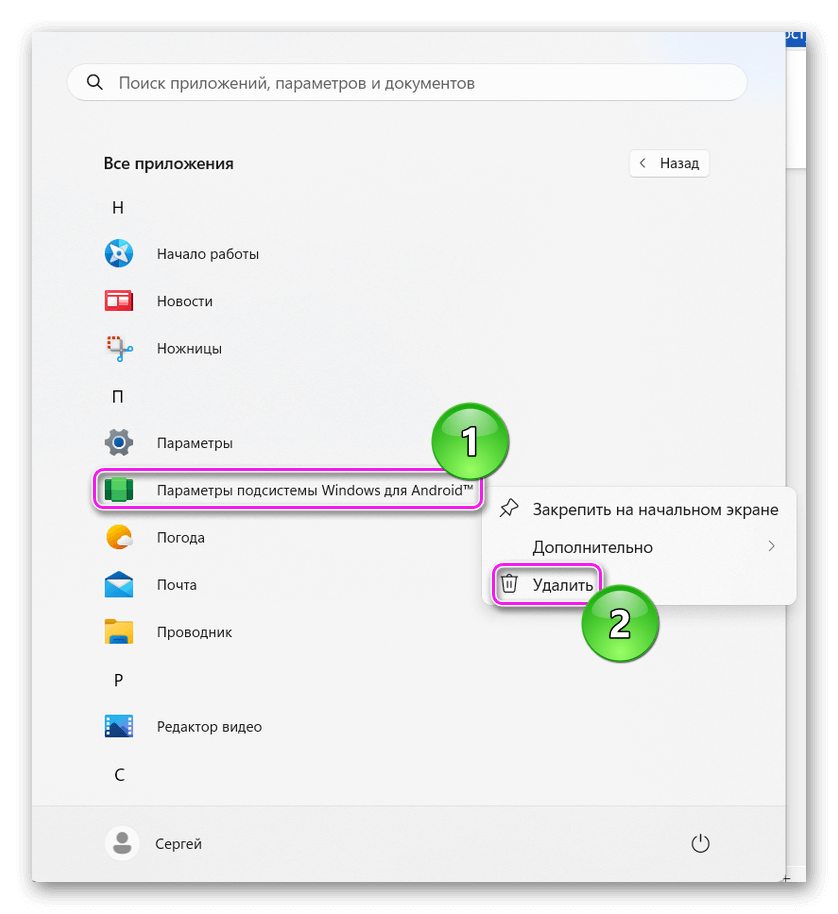
- Через поисковую строку в панели задач найдите и откройте «Параметры».
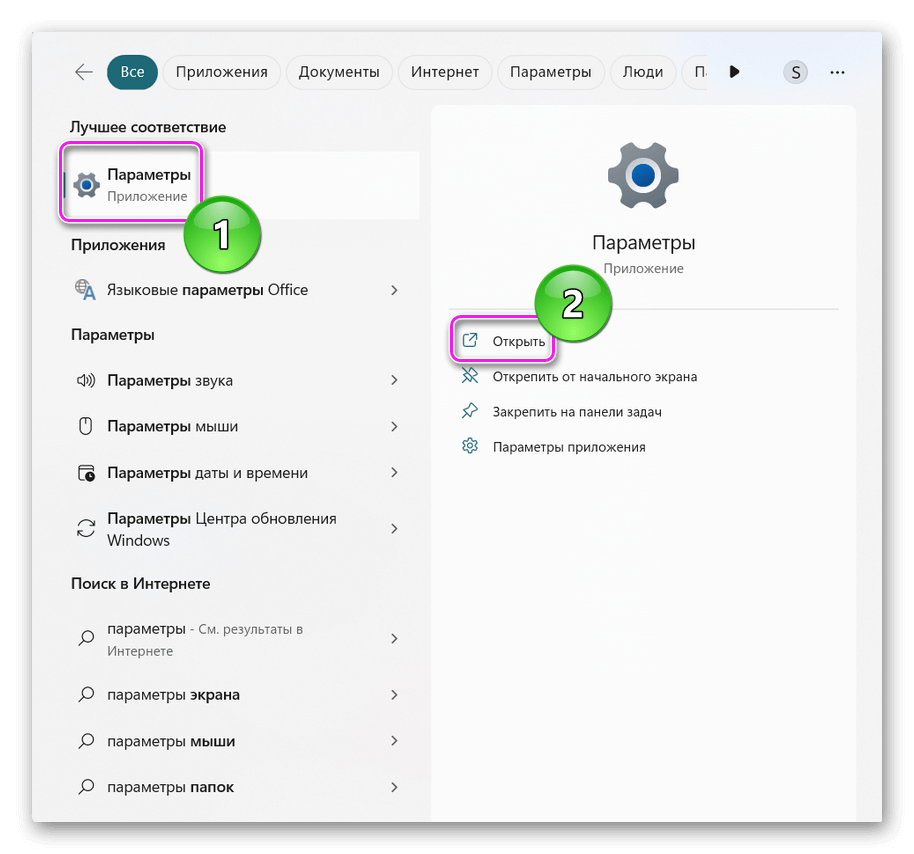
- Переместитесь в «Конфиденциальность и защита», выберите «Для разработчиков».
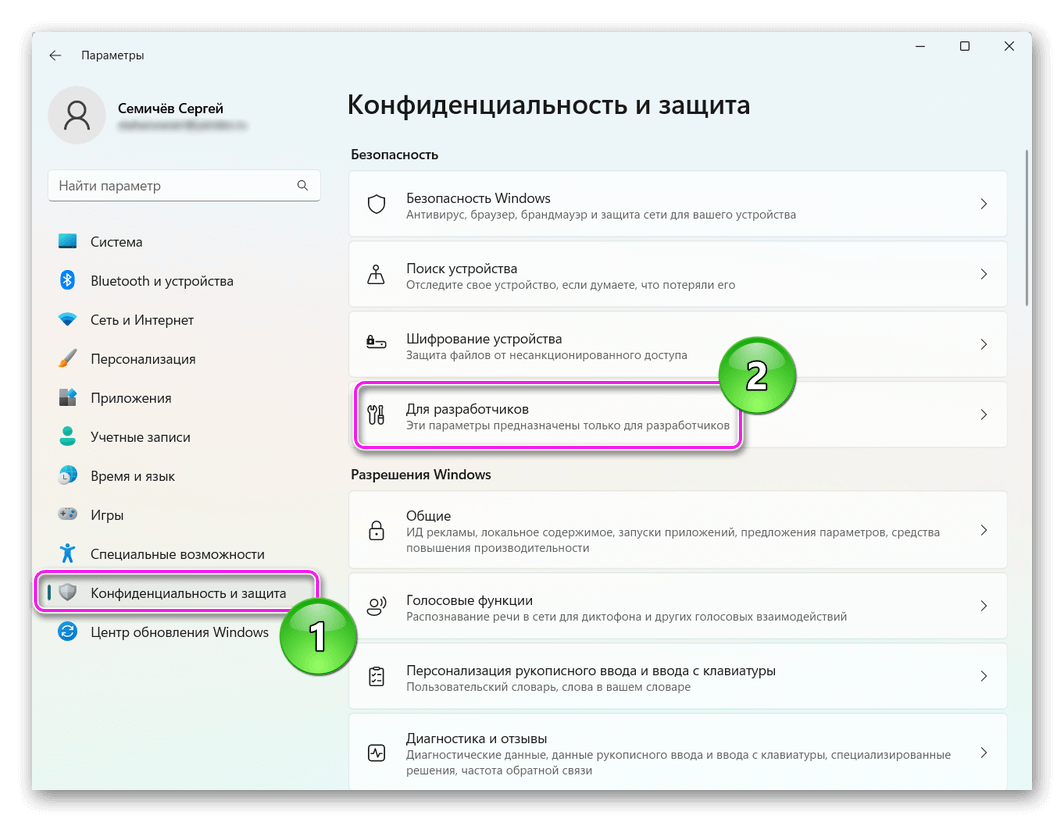
- Включите «Режим разработчика». Во всплывшем окне щелкните по «Да».
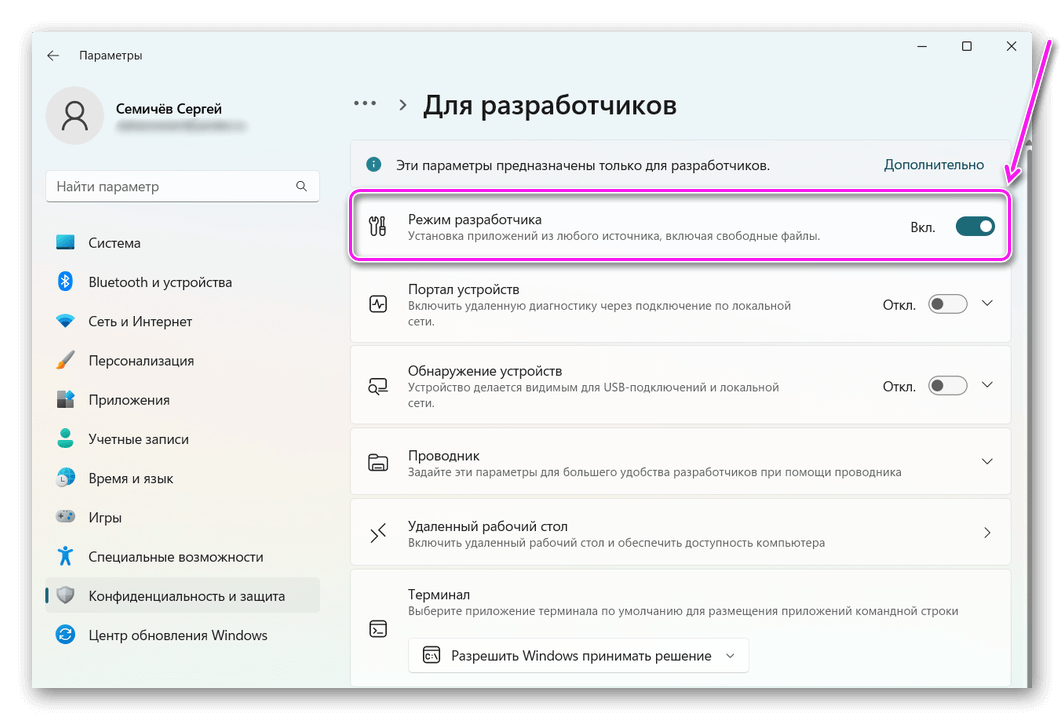
- Теперь перейдите по этой ссылке и жмите «Скачать». Из-за размеров, облачное хранилище не в состоянии проверить файл на наличие вирусов, поэтому, на следующей странице выберите «Все равно скачать».
- Распакуйте скачанную папку в любую директиву.
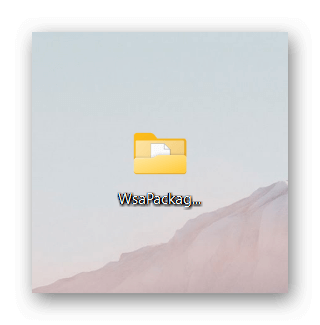
- Щелкните правой кнопкой мышки по меню «Пуск» и выберите «Терминал (Администратор)».
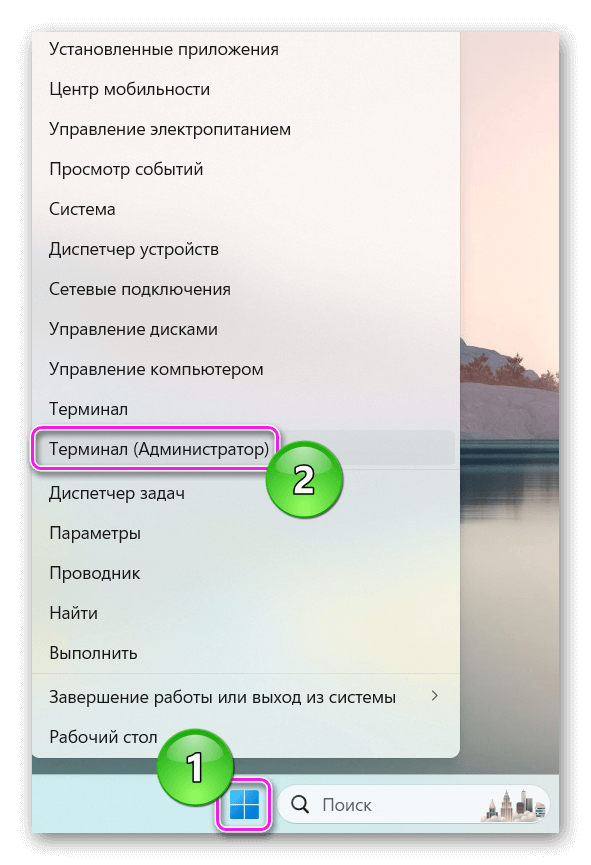
- Перед тем как начать, щелкните по распакованной папке правой кнопкой мышки и выберите «Копировать как путь».
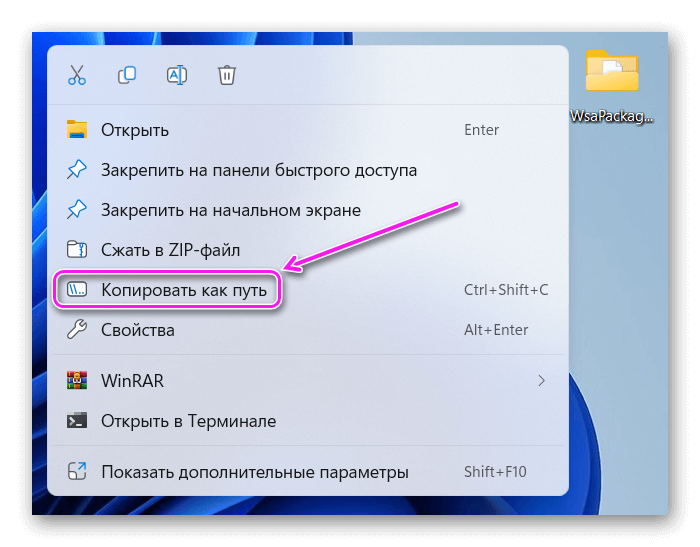
- Вернитесь к терминалу и введите следующую команду: Add-AppxPackage -Register через пробел, одновременно нажмите Ctrl+V, чтобы вставить ссылку на папку, после ссылки допишите \AppxManifest.xml. Обратите внимание на скрин, поскольку путь к папке пишется в скобах, то и \AppxManifest.xml нужно добавить в скобки, а не оставлять за ними. Жмите «Enter».

Установка произойдет быстро, но это не мешает слегка перевести дух. Теперь продолжаем:
- Щелкните по «Пуску» и запустите «Windows Subsystem for Android».
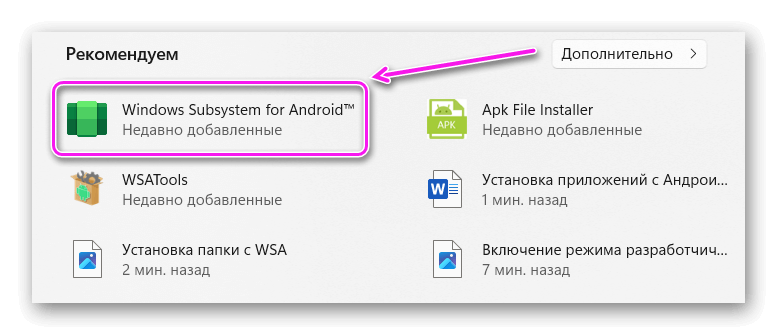
- Включите «Developer Mode».
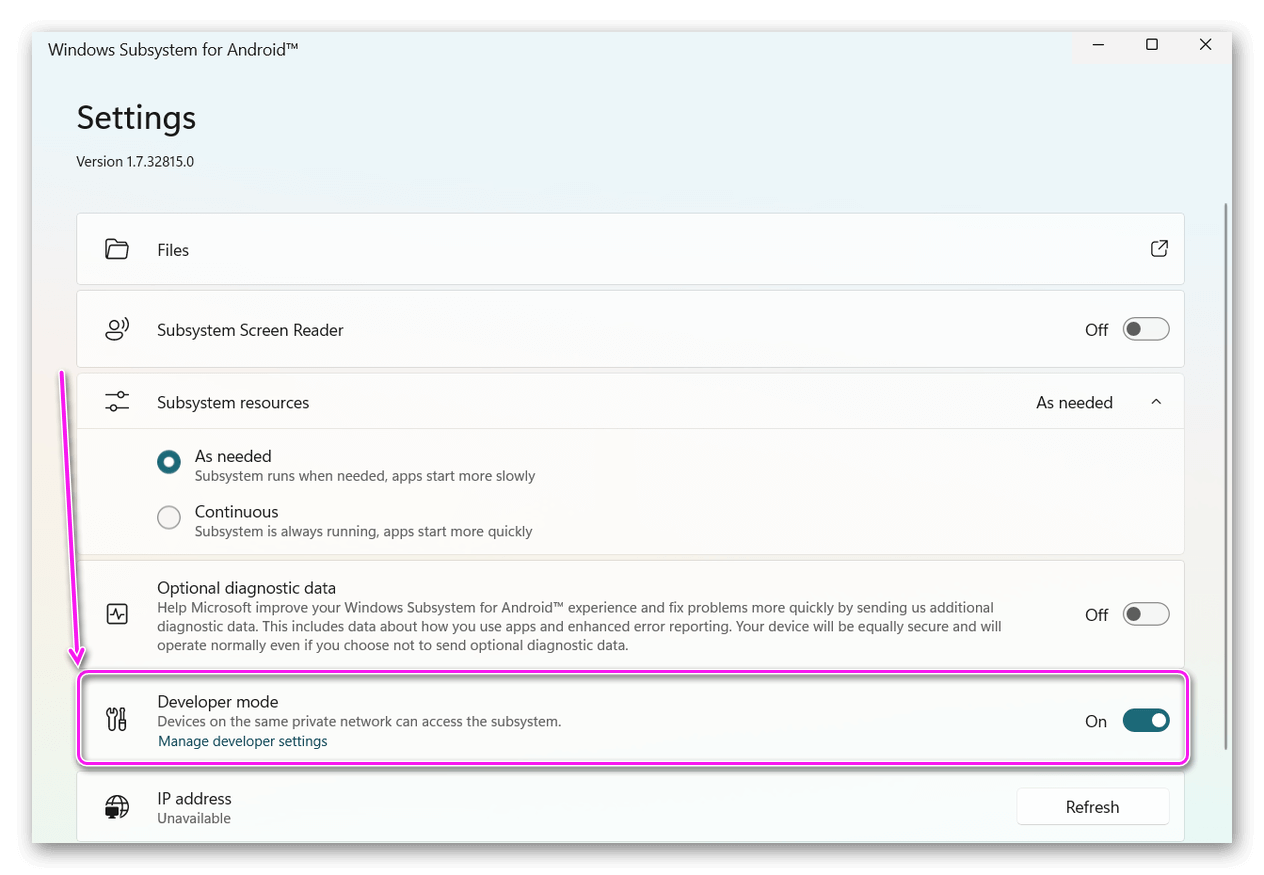
- Теперь выберите «Manage developer settings». Появится окно, где нужно отключить «Share my diagnostic data» и клацнуть по «Continue».
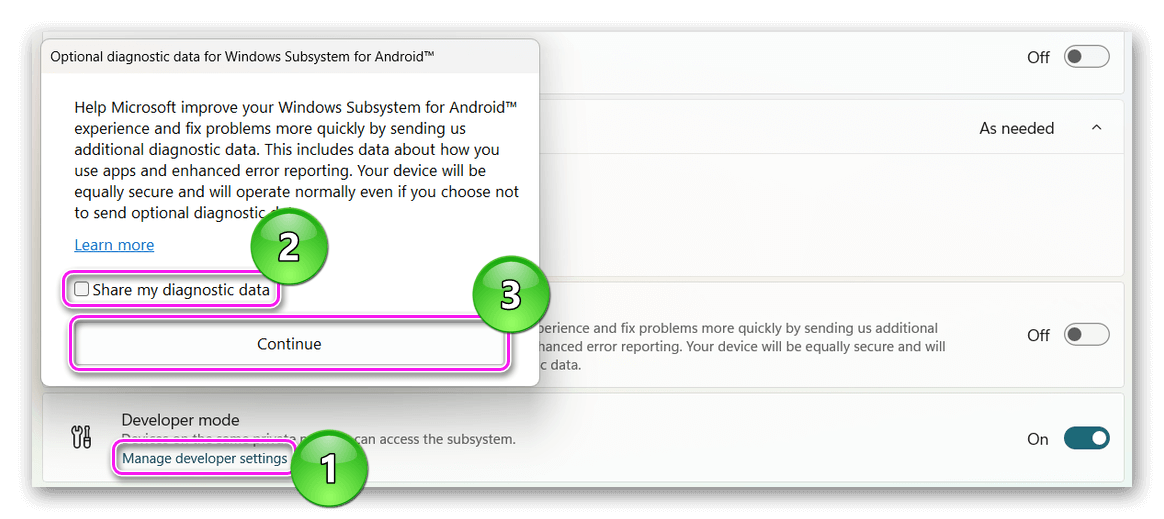
- Не закрывайте все ранее открытые окна.
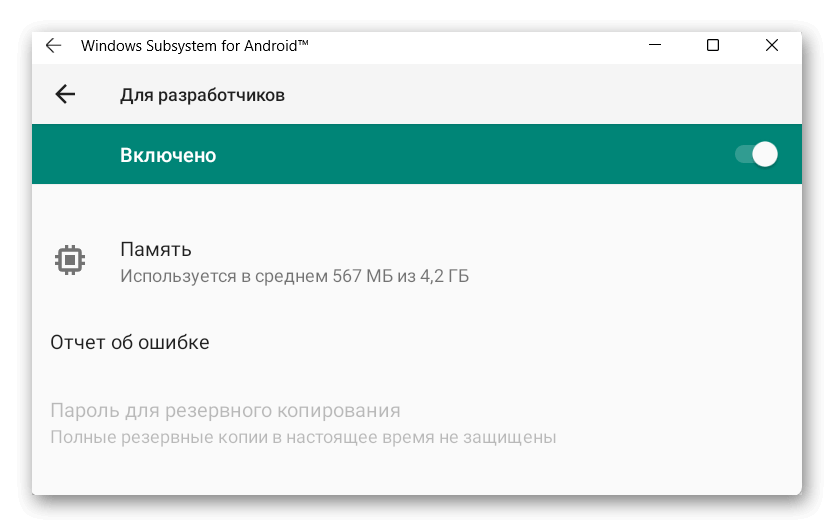
- Скачайте и установите ADB. Зайдите в его директиву и в строке сверху введите cmd.
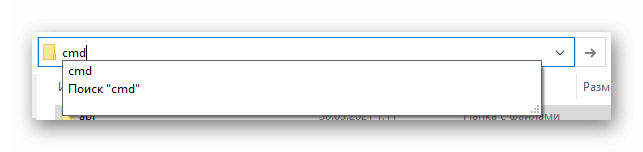
- Теперь вернитесь к открытому Windows Subsystem for Android и в строке «IP address» щелкните по «Refresh». Следом жмите на «Copy».
- Возвращайтесь к запущенном ADB и введите команду: adb connect и Ctrl+V для добавления скопированного IP адреса.
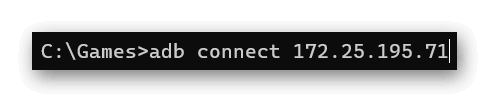
- Теперь последовательно введите:
- Теперь откройте «Пуск» и в нем среди недавних запустите «Google Play». Пройдите процесс авторизации.
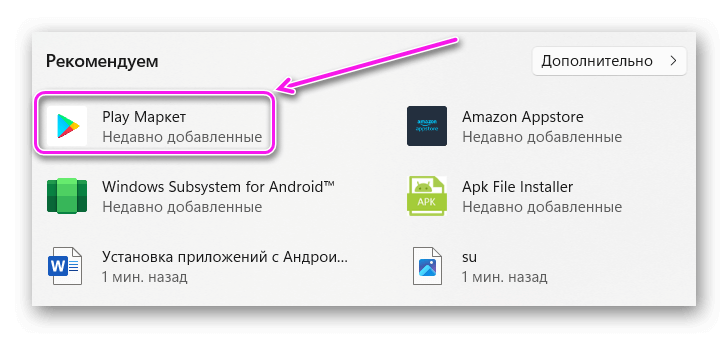
Этот способ отличается от других тем, что заставляет думать Google Play, будто пользователь использует не WSA для Win 11, а Google Pixel 5. Проще говоря, он работает по похожему принципу, что и эмуляторы Android.
Скачивать приложения можно как через Google Play, так и устанавливая их с APK-файлов. Правда, придется сделать следующее:
- Скачайте с Гугл Плей любой браузер.
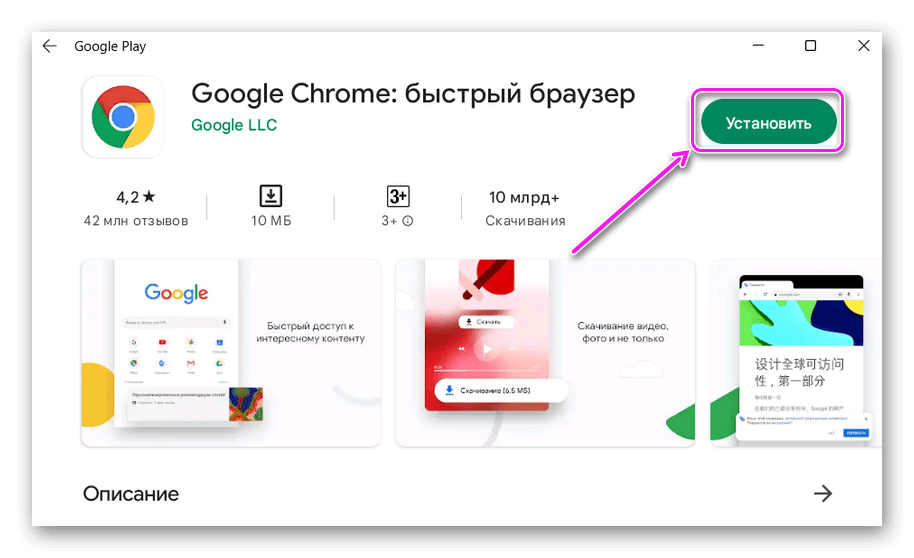
- Загрузите APK-файл с подходящего сайта.
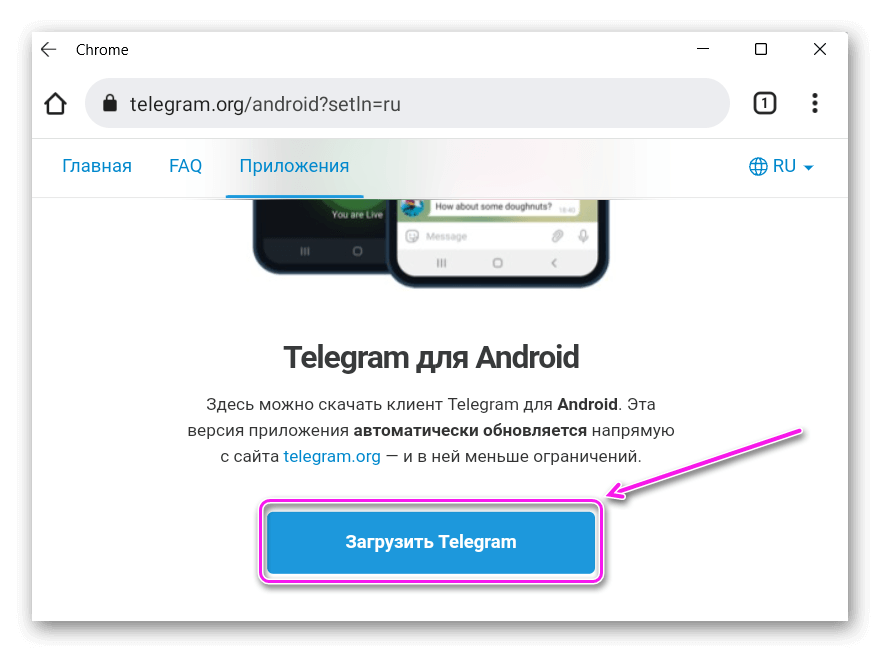
- Откройте Windows Subsystem for Android и щелните по «File».

- Найдите скачанный АПК и запустите его установку.
Все приложения будут интегрированы прямиком в систему Windows и ими получится пользоваться как отдельным софтом.
Решения проблем с установкой
Несколько советов, которые помогут справиться с ошибками:
- включите «Для разработчиков» / «Developer Mode» в WSA – это активирует отладку, без которой невозможно устанавливать приложения;
- при инсталляции модифицированного WSA не забудьте включить «Режим разработчика» в Windows, иначе установить мод не удастся;
- обязательным требованием является включение виртуализации в настройках BIOS, как это сделать ищите для конкретного материнской платы или модели ноутбука;
- также включите «Платформу виртуальной машины», как было упомянуто в этом заголовке.
С вопросами по теме обращайтесь в комментарии.
Запуск Андроид приложений на Виндовс 11 напоминает танцы с бубном. Но как итог, пользователь получит полноценный Android 11 у себя на ПК с интеграцией приложений в системе.