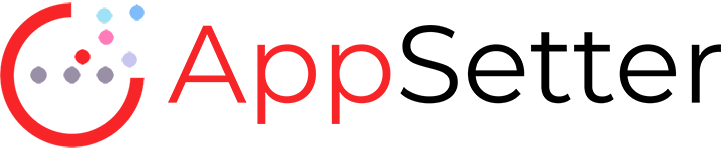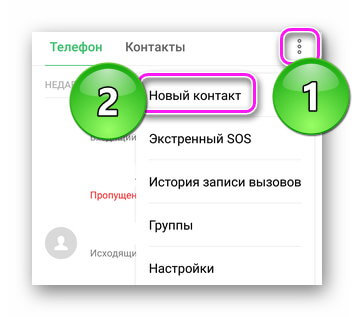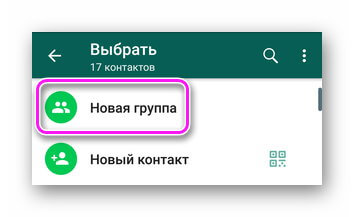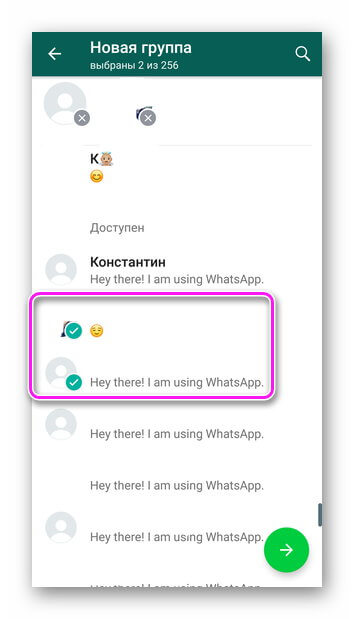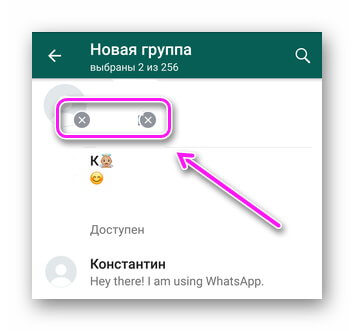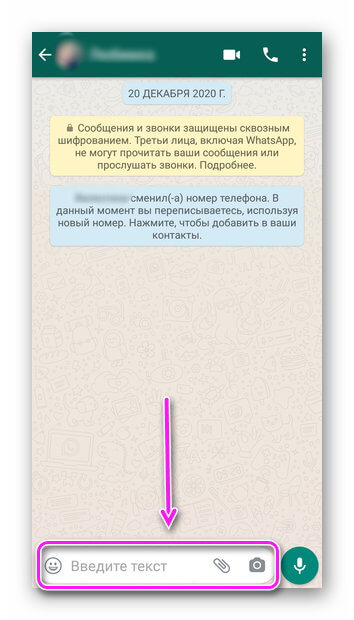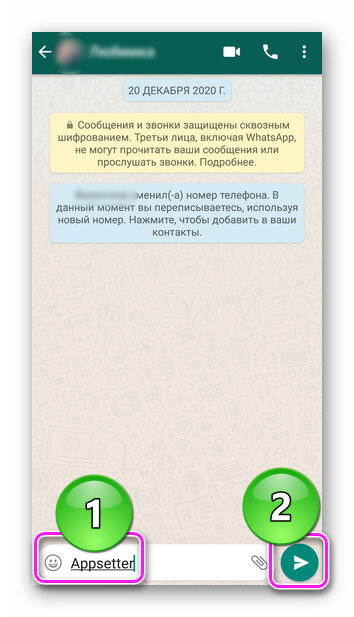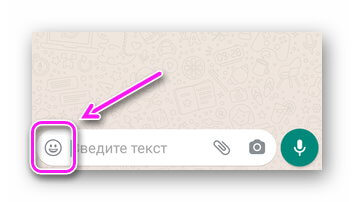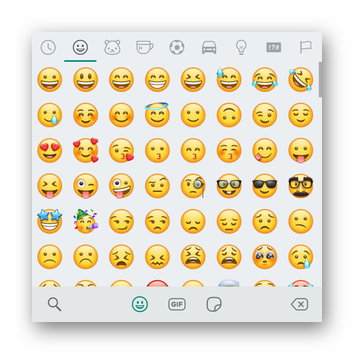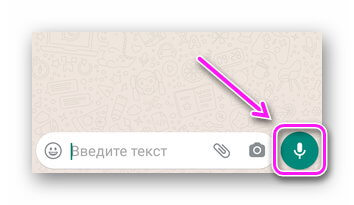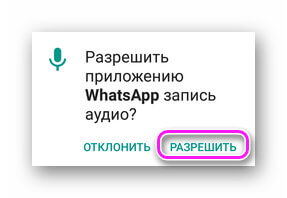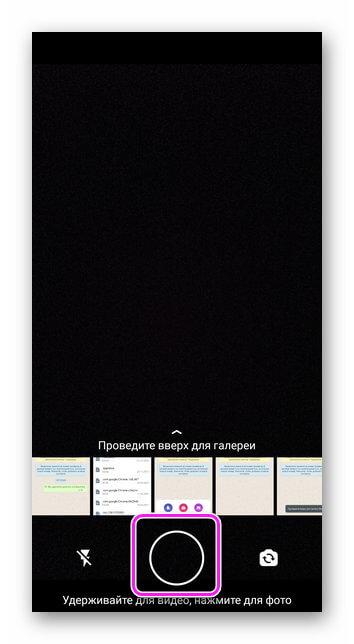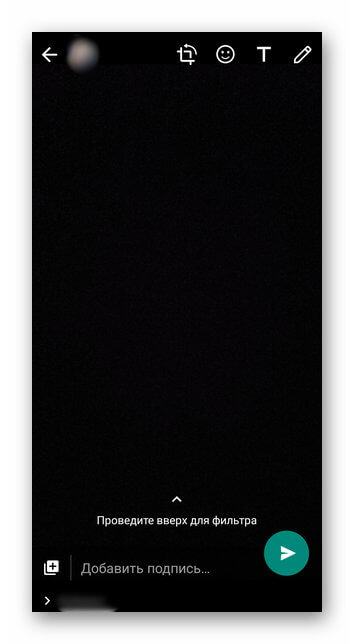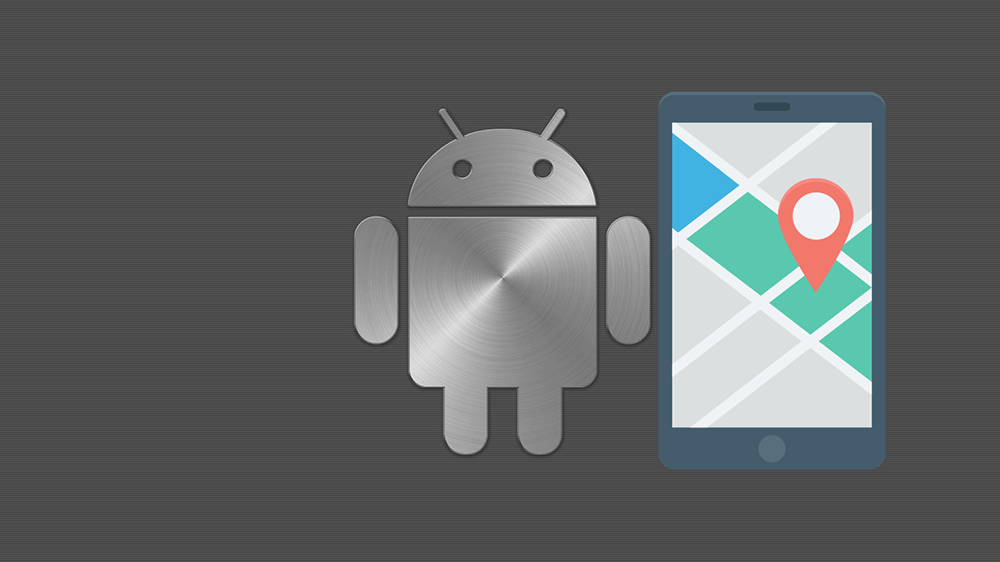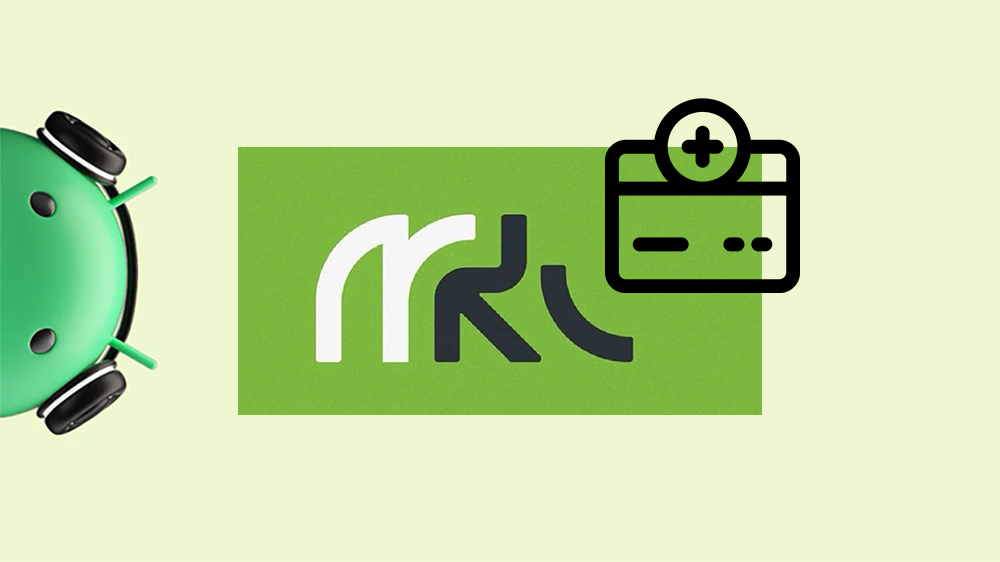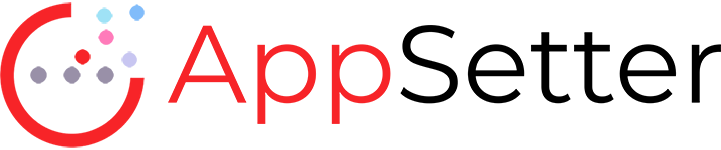Проблемы с тем, как пользоваться ВатсАп на телефоне возникают у неопытных юзеров, ранее не использовавших Viber, Telegram или другие мессенджеры. Далее о том, как в WhatsApp добавлять пользователей/группы, отправлять текстовые/голосовые сообщения и звонить другим абонентам.
Добавление контактов и групп
Чтобы кому-то написать или позвонить, после регистрации в ВацаПе, добавьте контактный номер пользователя в телефонную книгу.
Добавление контакта
Делают это 2 способами. Первый:
- Откройте мессенджер, тапните по иконке сообщения в правом нижнем углу.
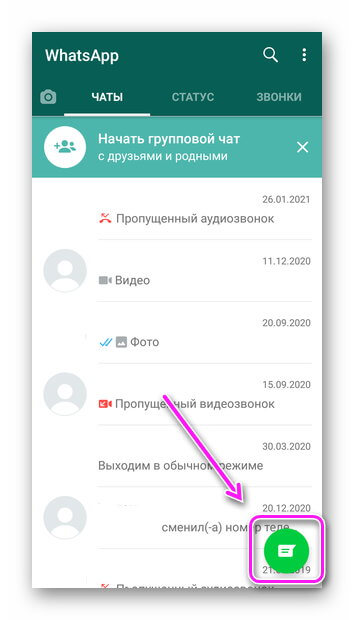
- Выберите «Новый контакт».
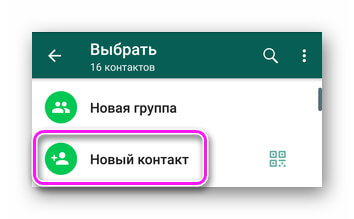
- В следующем окне введите имя абонента и укажите его номер в международном формате — должен начинаться на +7, +3, +1 и подобное. Жмите «Сохранить».
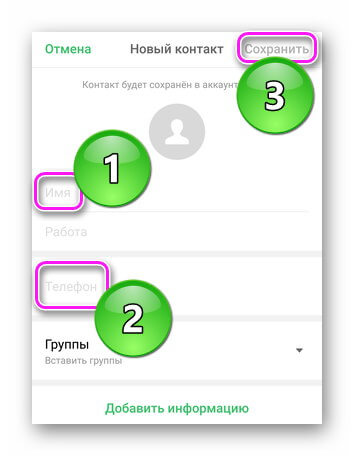
- Если телефон введен корректно, то пользователь отобразится в общем списке.
Обязательное условие — телефон абонента должен быть зарегистрирован в ВацаПе, иначе общаться с ним не удастся.
Второй вариант:
- Зайдите в приложение «Телефон». Разверните дополнительное меню, выберите «Новый контакт».
- Укажите контактный номер, как в первом варианте.
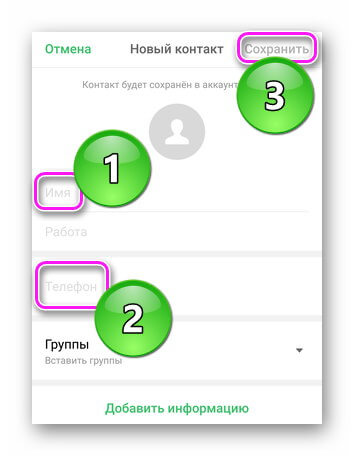
При первичной настройке WhatsApp, откройте приложению доступ к контактам — после сканирования телефонной книги, зарегистрированные в мессенджере абоненты окажутся доступны для обмена сообщениями/звонками.
Создание группы
Пошаговая инструкция как пользоваться WhatsApp на Андроид включает создание группового чата:
- Нажмите пальцем иконку сообщения. Выберите «Новая группа».
- Добавьте участников, тапая по их никам или аватарам. Убирают абонентов аналогичным способом или тапая по крестику рядом с изображением контакта в строке сверху.
- Жмите «Продолжить».
- Укажите тему общения, добавьте картинку и проверьте состав группы. После, тапните по зеленой отметке.
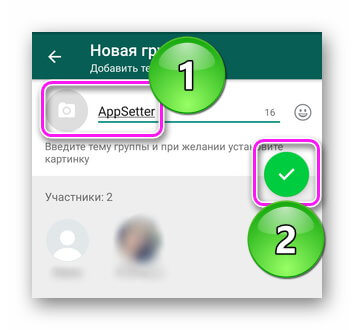
Все добавленные в группу пользователи получат соответствующие уведомления.
Сообщения и передача файлов
Инструкция для ВатсАп, как отправлять голосовые/текстовые сообщения и медиа файлы.
Отправка сообщений
Обмениваются СМС так:
- Запустите мессенджер, перейдите в раздел «Чаты» и тапните по иконке с сообщением.
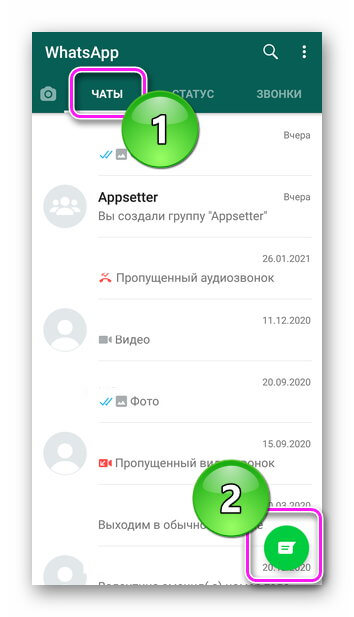
- В списке выберите пользователя для начала общения — после первого отправленного SMS, диалог с абонентом появится в разделе «Чаты».
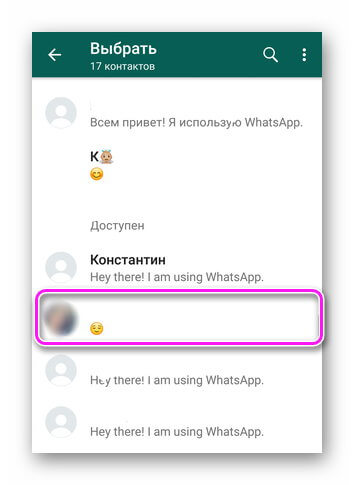
- Тапните по строке ввода. После добавления текста, тапайте по «Отправить» в виде бумажного самолетика.
Разнообразить текст помогают эмодзи, стикеры и GIF-изображения. Они спрятаны за иконкой смайлика слева от строчки ввода сообщения.
Теперь о голосовых сообщениях:
- Кликните по иконке микрофона напротив строки ввода текста. Дайте разрешение использовать микрофон.
- Удерживайте кнопку с микрофоном и запишите фразу. Отпустите кнопку, чтобы отправить запись или проведите влево, чтобы ее удалить.
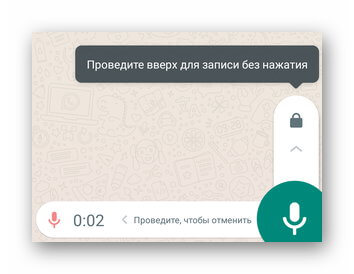
Прослушанные голосовые попадают в кэш и забивают память смартфона.
Отправка медиа
Когда нужно оправить документ, контакт или аудио:
- Клацните по скрепке в строке ввода. Выберите тип файла.
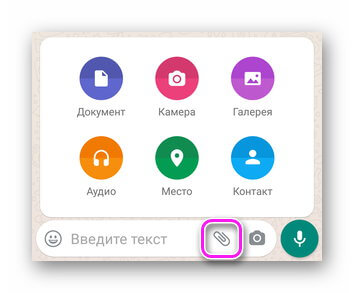
- Укажите путь к документу или выберите его в появившемся списке.
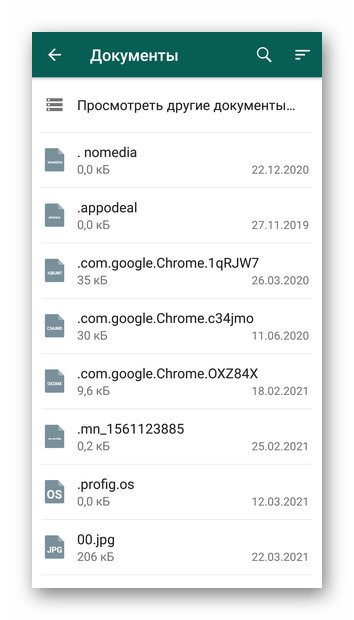
- Перед отправкой можно дополнить медиа текстом и отправьте абоненту.
Чтобы быстро поделиться фотографией:
- Выберите иконку камеры.
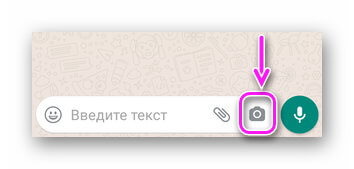
- Сделайте кадр или запишите видео на основную/фронтальную камеру. Перед отправкой отредактируйте контент и отошлите пользователю.
Для записи видео нажмите и удерживайте кнопку спуска затвора.
Как редактировать сообщения
Зажав палец на сообщении в диалоге, появляется дополнительная строка, в которой доступны следующие функции:
- «Цитировать» — ответить на отмеченную строчку, повторно ее показать человеку;
- «Отметить» — сообщение попадает в список важных;
- «Удалить» — избавиться от послания только для себя или всех участников беседы;
- «Переслать» — отправить вложение другому пользователю в рамках мессенджера.
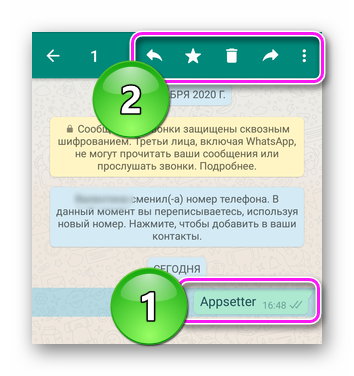
Вместе с функциями появляется меню «Еще», куда поместили «Данные» о полученном послании (когда доставили/прочли) и «Пересылка» в соцсети, на электронную почту или мессенджеры.
Все из вышеперечисленных функций доступны в диалогах и групповых беседах.
Голосовые и видеозвонки
Пользуясь ВотсАпом на телефоне, можно совершать бесплатные голосовые и видеозвонки. Чтобы это сделать, откройте диалог, нажмите по иконку телефонной трубки или видеокамеры, в зависимости от типа звонка.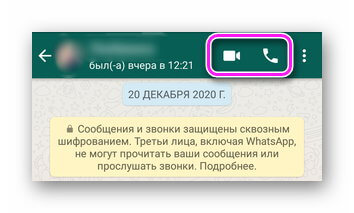
Во время голосового общения разрешено:
- сбросить вызов;
- отключить микрофон;
- включить громкую связь;
- добавить нового участника;
- переключиться на видеосвязь.
Во время видеозвонка доступно переключение с фронтальной на основную камеру и приостановка трансляции.
Пользоваться мессенджером просто, достаточно написать первое сообщение или иметь опыт использования аналогичного софта.