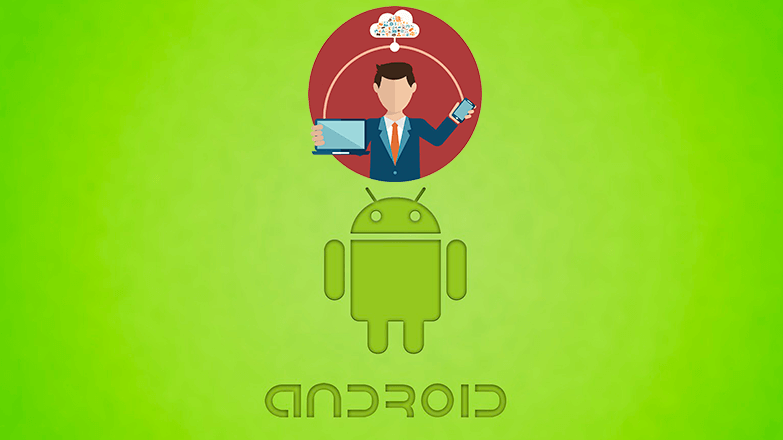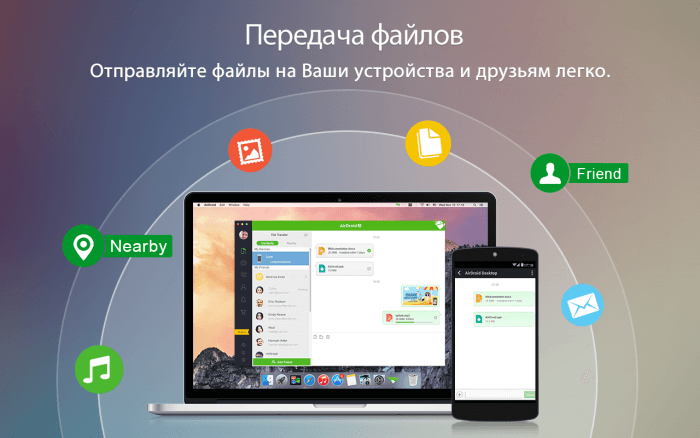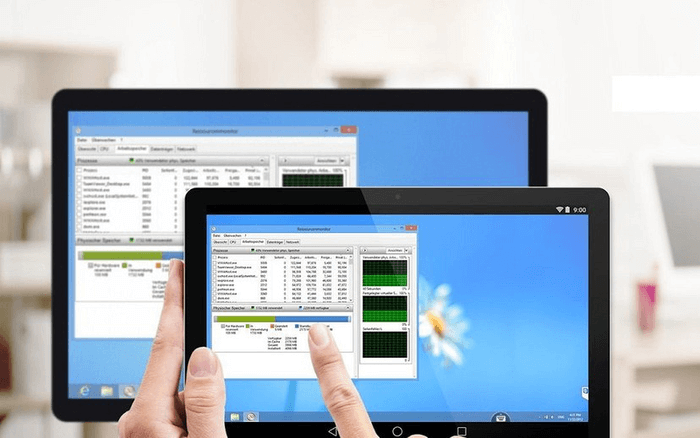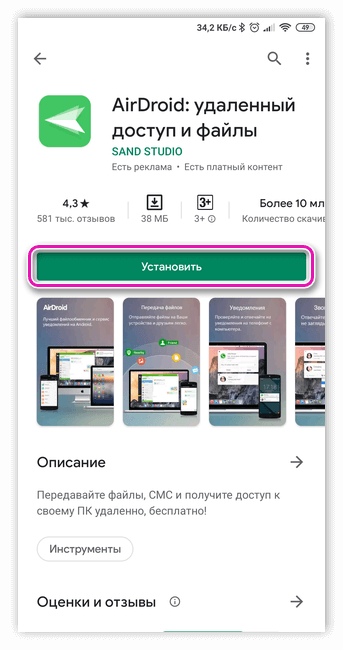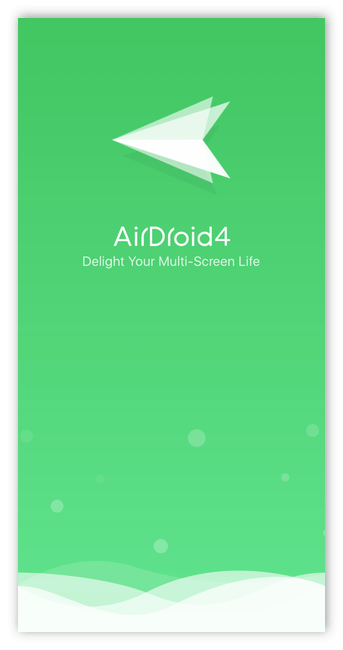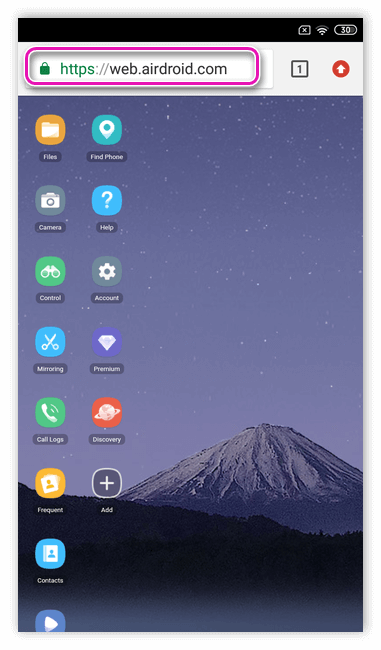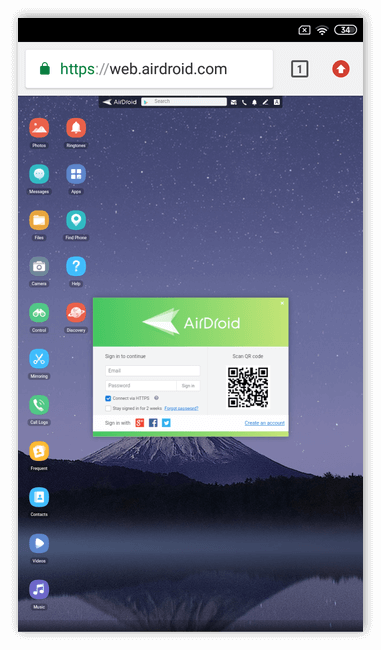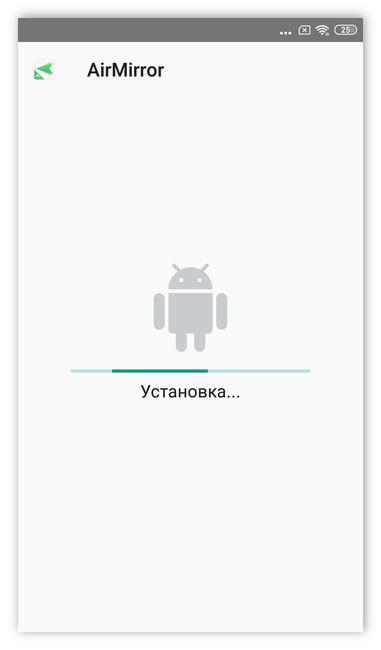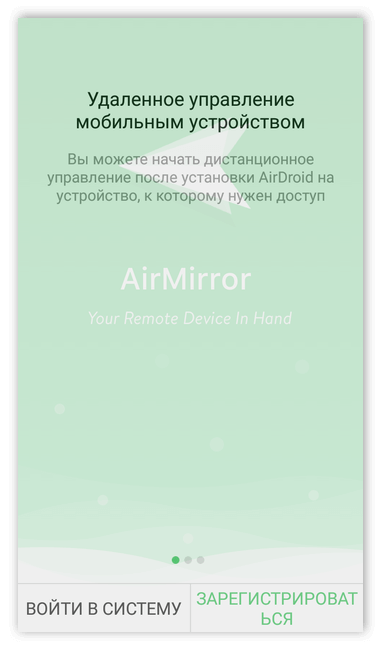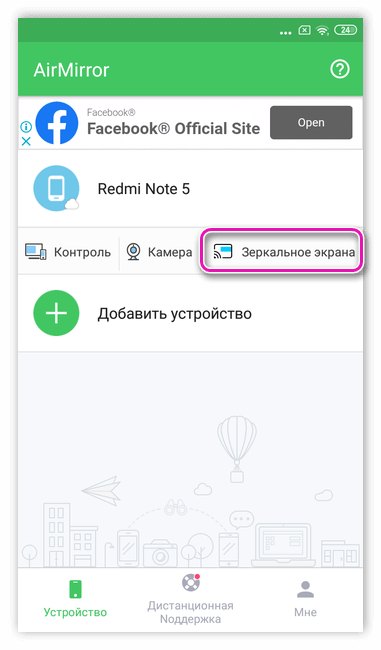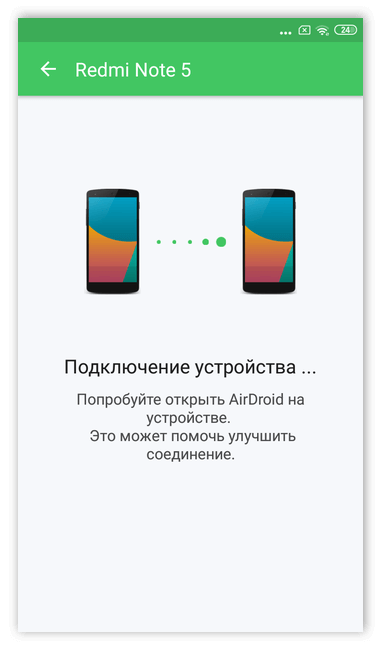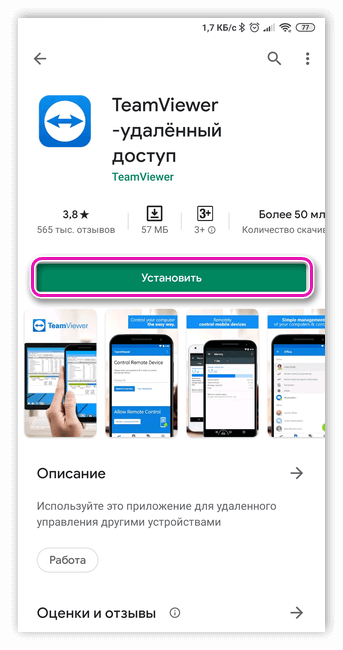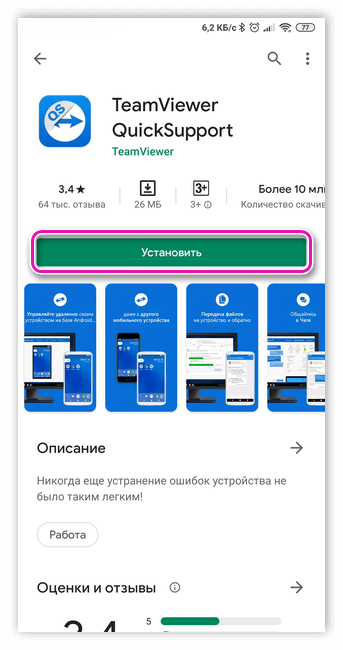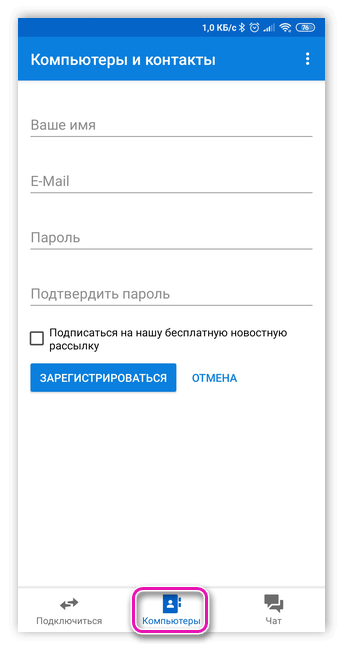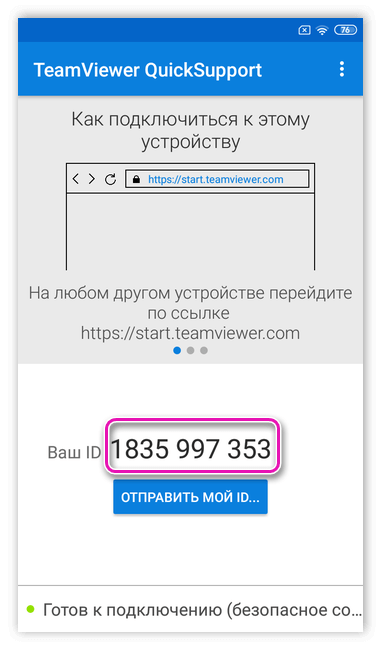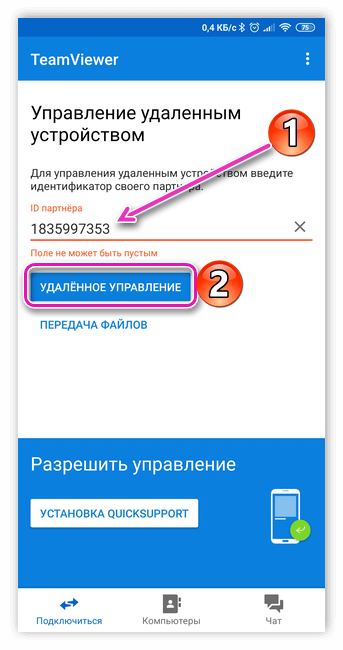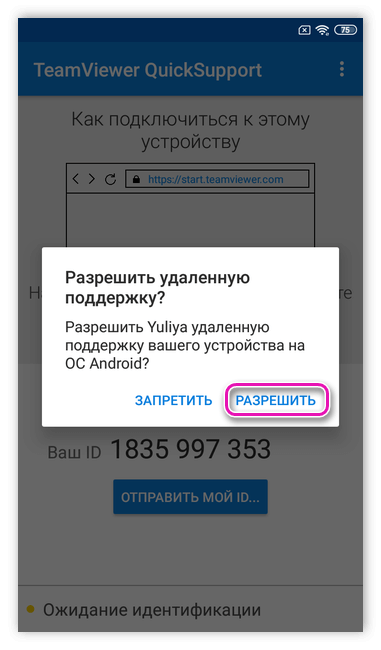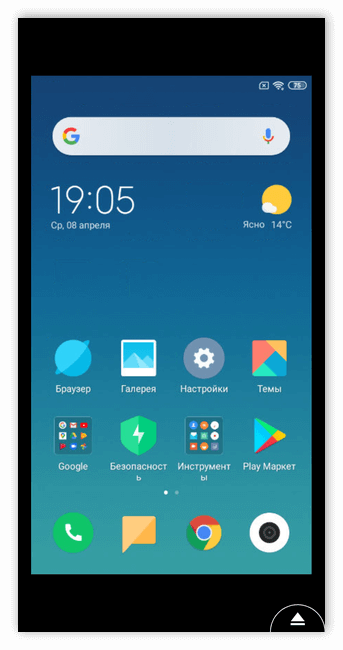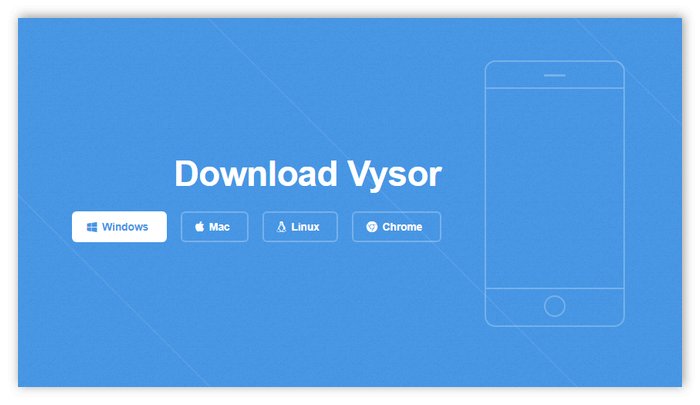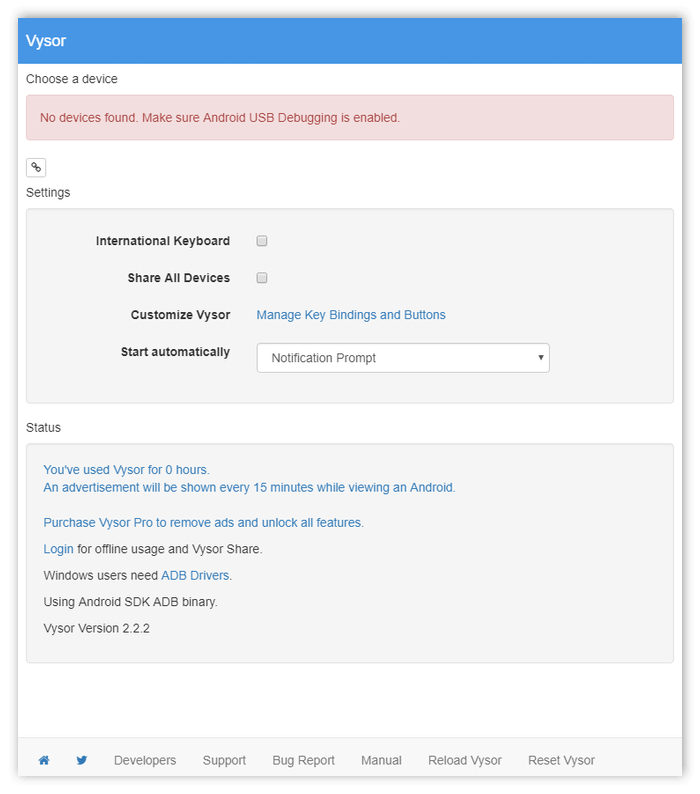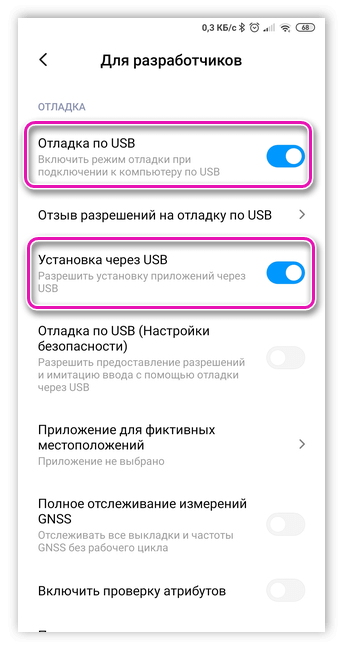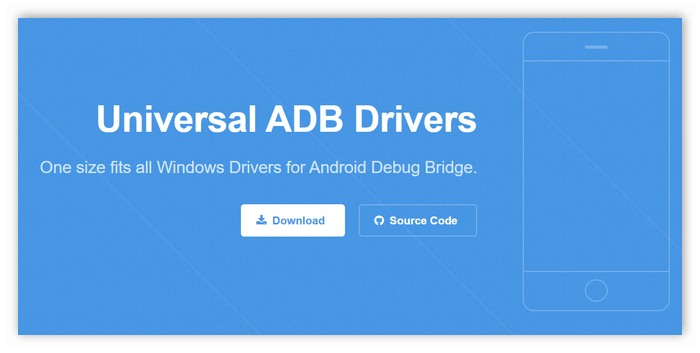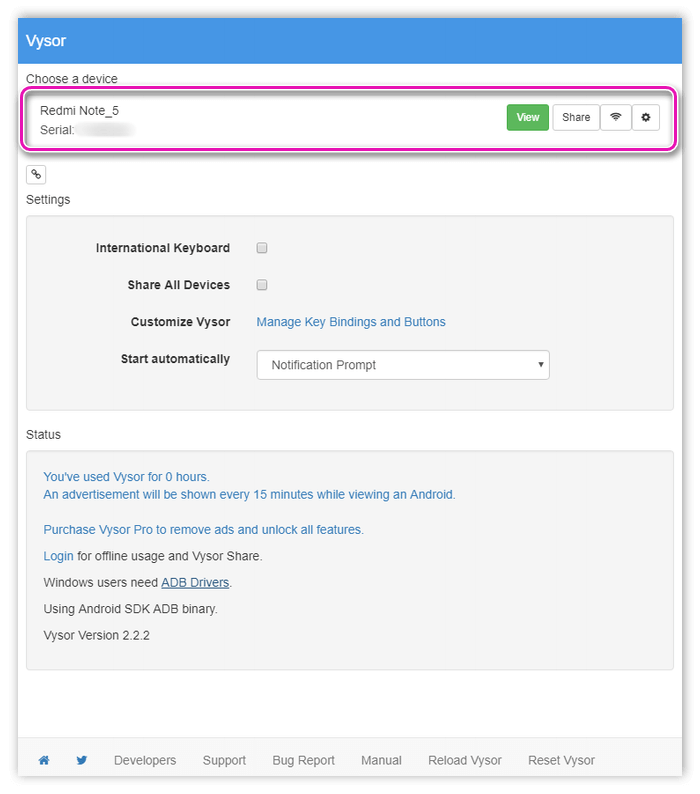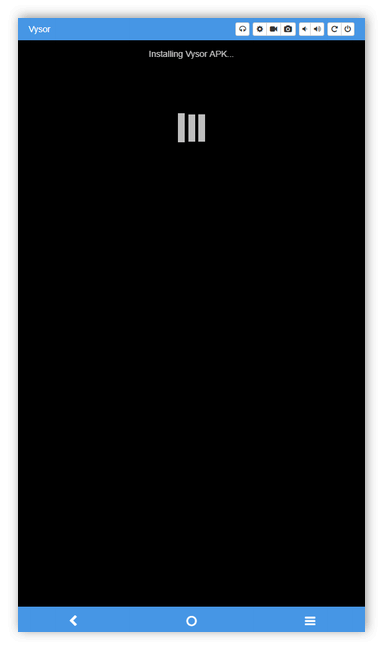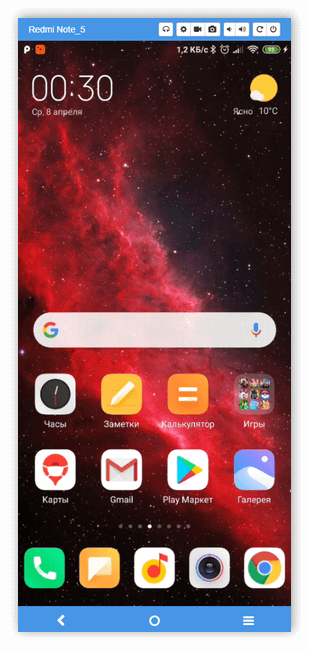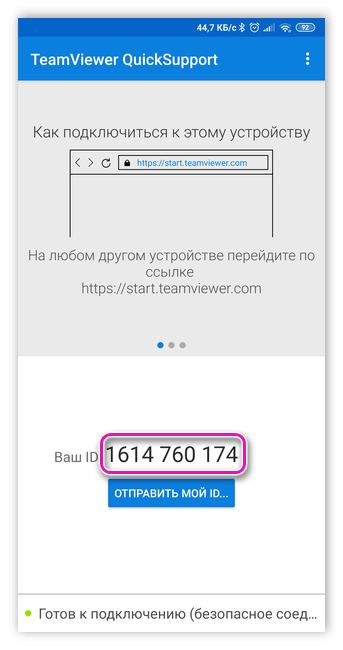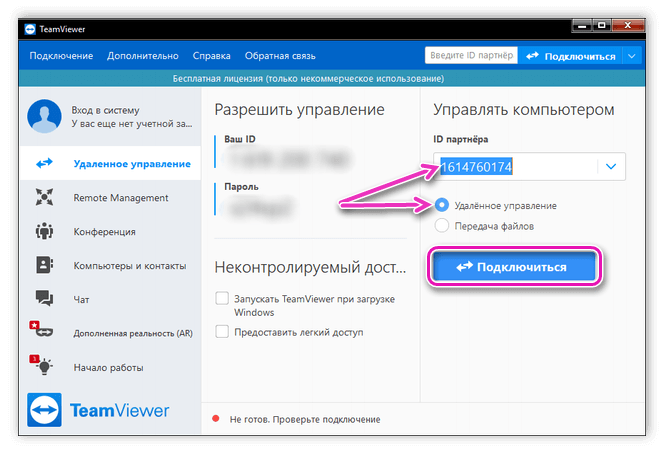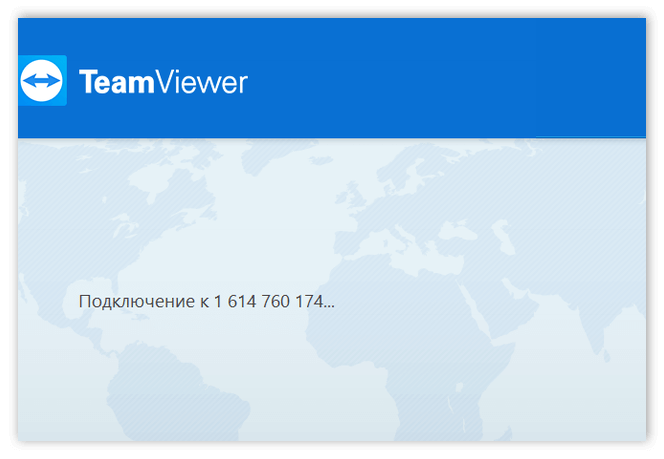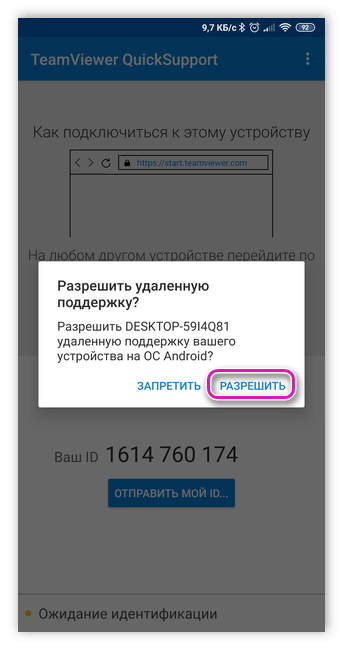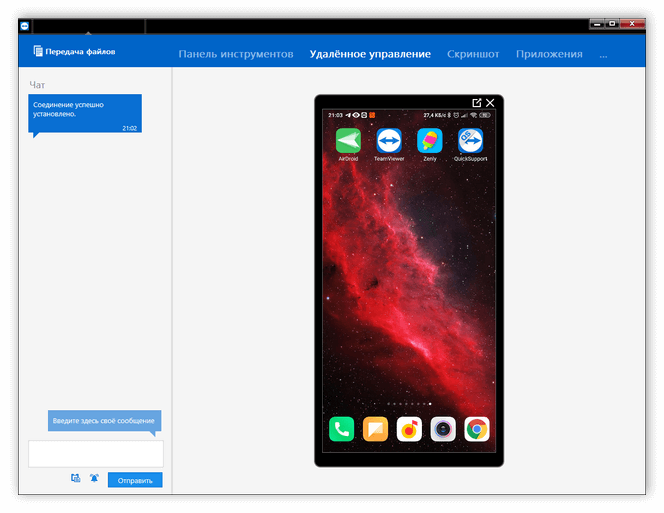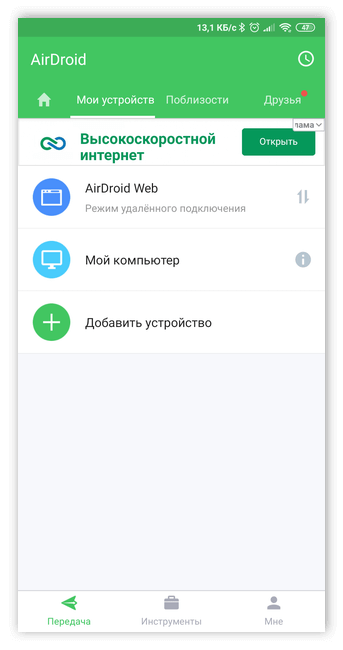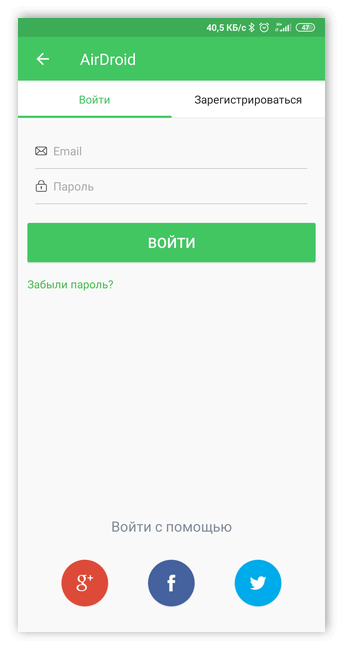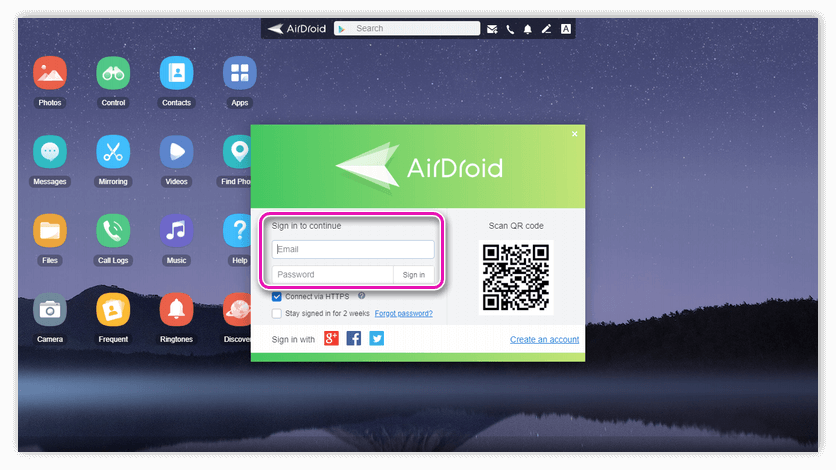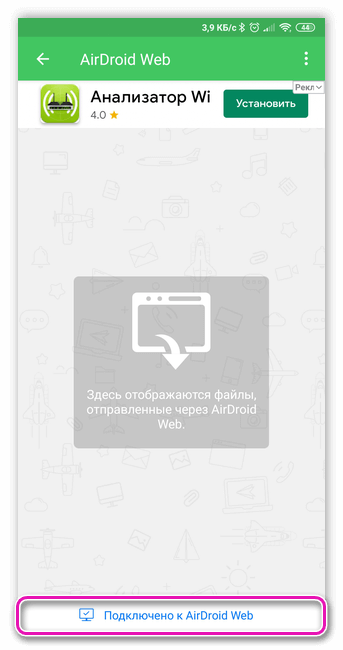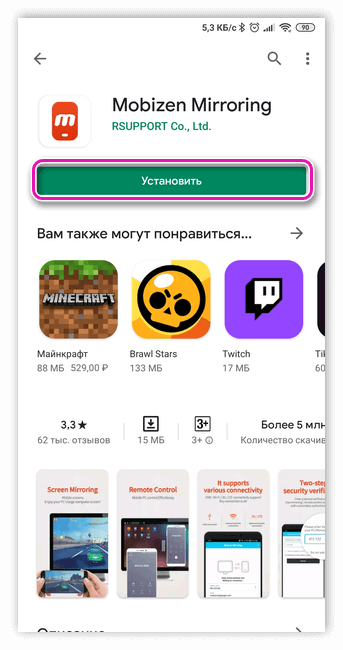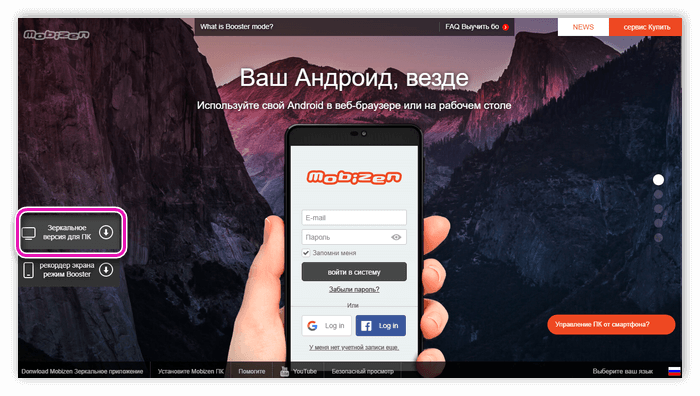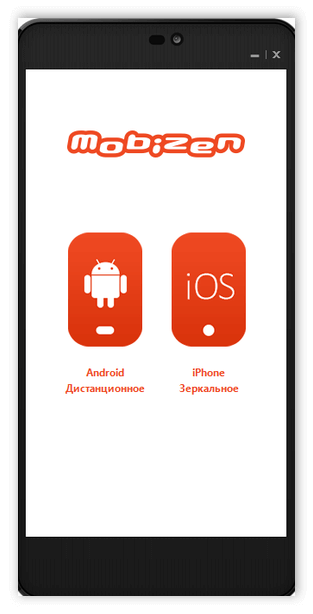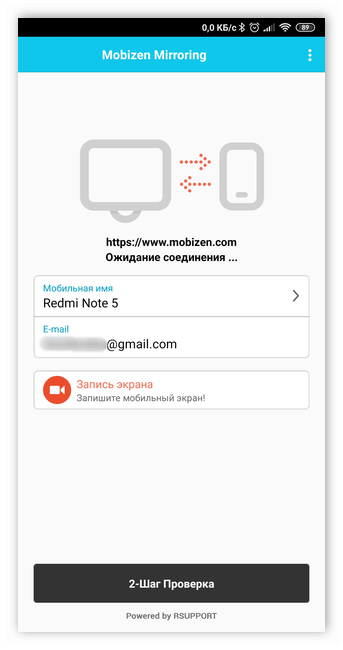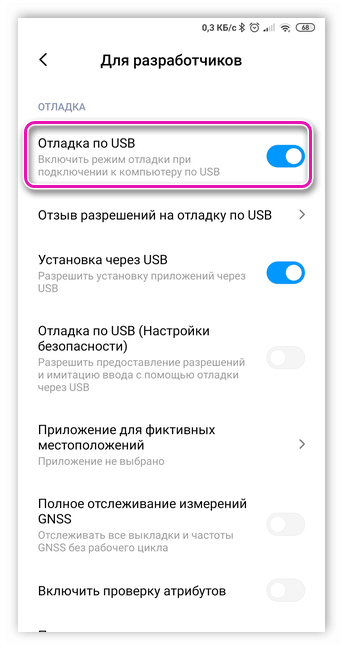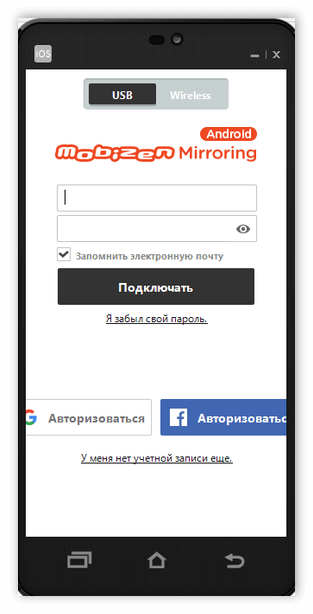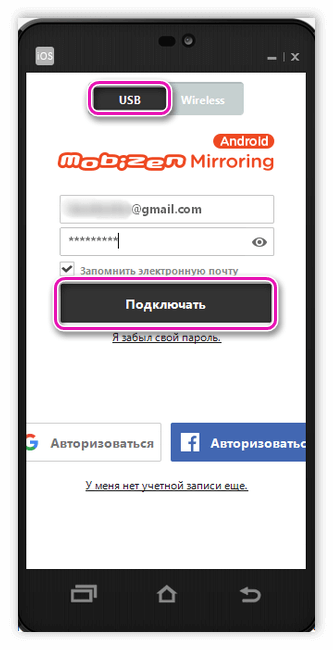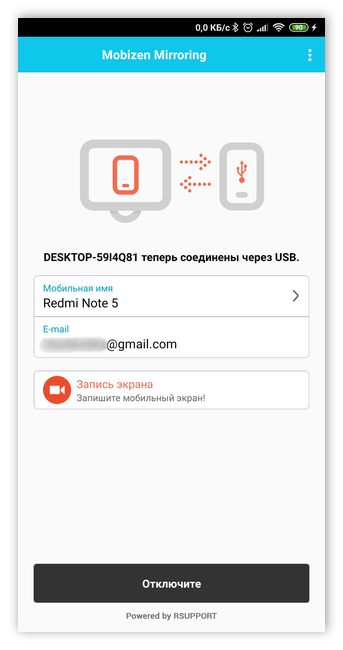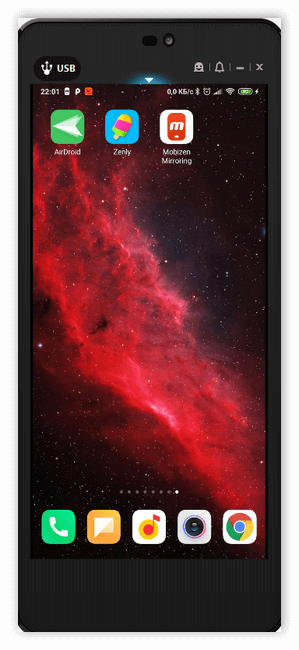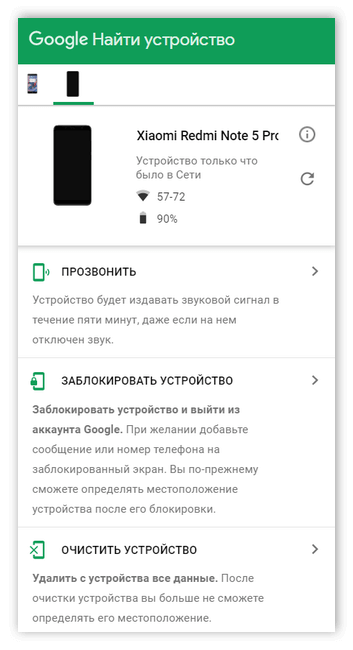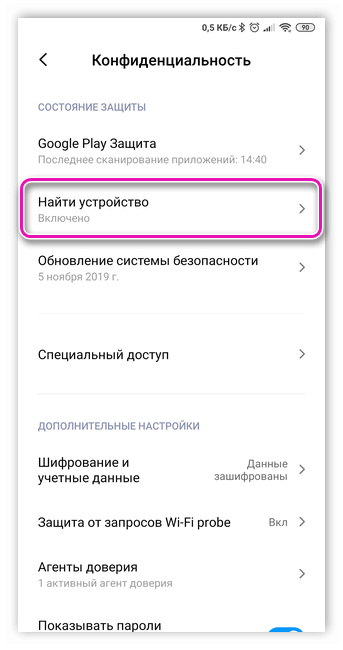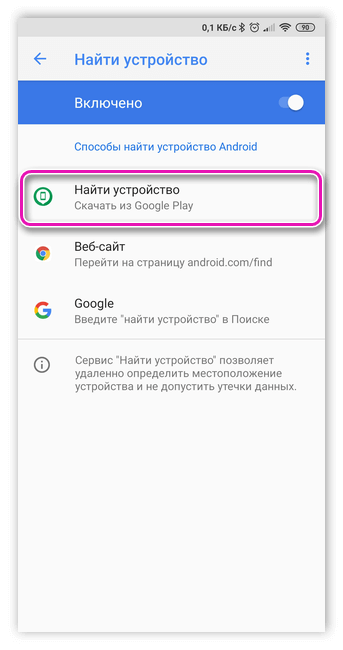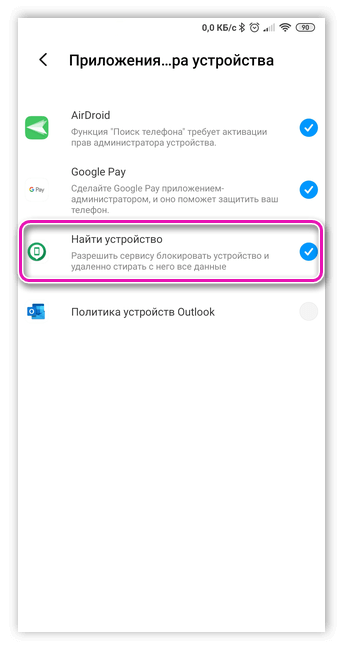Удаленный доступ к устройству Андроид
Владельцы Android-устройств не могут похвастаться наличием встроенного софта для удалённого доступа. Но потребность в нём ощущает каждый пользователь хотя бы раз в жизни. Есть несколько сторонних приложений, способных подключиться удалённо к телефону на любой версии ОС.
Что такое удаленное управление Android
Удаленный доступ Андроид обеспечивает управление устройством и его функциями на расстоянии, используя беспроводное или кабельное соединение. Например, человек может пользоваться функциями смартфона, когда тот находятся на подзарядке, используя другое устройство.
Удалённый доступ позволяет определить местонахождения телефона в случае его утери, а также стереть или заблокировать данные.
Какие программы нужны для удаленного управления
Существует много программ, которые позволяют удалённо подключаться к смартфону.
Самыми популярными считаются:
- Vysor. Одна из самых функциональных программ, и ею можно пользоваться на бесплатной основе. Главным преимуществом является высокая скорость при копировании файлов с одного устройства на другое. На компьютере выводится отображение экрана телефона. Можно менять настройки управляемого аппарата и запускать на нём приложения.
- AirDroid. Экран второго телефона отображается без задержек, а подчиняемому устройству можно отдавать не только сенсорные команды. В настройках утилиты есть функция International Keyboard, при её активации отправлять команды можно клавишами. Но в бесплатной лицензии недоступен полноэкранный режим отображения. Также в ней нельзя менять разрешение и битрейт видеотрансляции. Беспроводной удалённый доступ смогут использовать только обладатели платной версии.
- TeamViewer. Позволяет передавать данные любого формата, но требует доступ к интернету. Пользователи могут выполнять любые действия со вторым смартфоном с минимальной задержкой. На управляющий телефон или ПК можно транслировать изображение с камеры управляемого устройства, и воспроизводить музыку и видео из памяти телефона.
- Mobizen Mirroring. Отличается самыми большими ограничениями в бесплатной версии, но по функционалу находится в топе. В бесплатной версии можно подключаться к другому устройству только при помощи кабеля или локальной сети. Получить удалённый доступ к расположенному далеко ПК можно только после покупки лицензии.
Как удаленно подключиться к телефону Android с другого телефона
В целом алгоритм действий похож для разных программ, но есть некоторые отличия.
AirDroid
- На управляющий телефон нужно установить приложение из Play Market.
- На управляемом устройстве нужно перейти на сайт web.airdrod.com и зарегистрироваться, если ещё нет аккаунта.
- Дополнительно установить AirMirrow (приложение должно постоянно оставаться запущенным).
- Установить соединение, нажав соответствующую кнопку, и подтвердить действие на другом смартфоне.
TeamViewer
- На управляющее устройство нужно установить программу TeamViewer, а на управляемое — TeamViewer QuickSupport.
- На управляющем смартфоне нужно зайти в программу и зарегистрироваться.
- На управляемом смартфоне необходимо получить специальный код (ID).
- Идентификатор (ID) ввести на управляющем телефоне, на управляемом — дать согласие на предоставление доступа.
На некоторых смартфонах при использовании TeamViewer выскакивает ошибка, что невозможно отобразить экран. Но после этого система предложит загрузить дополнение, которое это исправляет.
Как получить удаленное управление Андроидом с компьютера
Vysor
Это не полноценное приложение, а утилита, поэтому важно, чтобы на смартфоне был установлен браузер Chrome. Удалённый доступ включается таким образом:
- На управляющий компьютер нужно установить дополнение Vysor.
- На управляемом смартфоне включить режим «Отладка по USB» и «Установка через USB».
- Установить ADB драйверы, если необходимо.
- Соединить телефон и ПК при помощи кабеля. Кликнуть на зеленую кнопку View рядом с названием устройства.
- На смартфоне будет установлено приложение Vysor.
- На ПК отобразится окно с рабочим столом мобильного устройства.
TeamViewer
Удаленное управление Android с компьютера проще осуществлять при помощи программы TeamViewer. Изначально она разрабатывалась для удалённого доступа между компьютерами, но вскоре была создана мобильная версия. Для начала потребуется установить приложение на ПК, а затем Teamviewer QuickSupport на мобильное устройство.
Делается это так:
- Сначала нужно установить программу из Play Market и запустить на смартфоне. После первого запуска телефону будет присвоен ID, состоящий из 10 цифр.
- Далее установить TeamViewer на компьютере и открыть приложение. Поставить галочку напротив пункта «Удалённое управление», в соответствующее поле ввести ID смартфона, затем нажать кнопку «Подключение к партнёру».
- В окне смартфона выскочит окно с уведомлением, где нужно разрешить подключение. После чего в окне программы на ПК будет отображаться содержимое экрана мобильного устройства.
Пользователь может управлять рабочими столами Андроид, удалять или устанавливать приложения до тех пор, пока оба устройства подключены в сети.
AirDrod
AirDrod тоже подходит для осуществления удалённого доступа между смартфоном и ПК. В отличие от TeamViewer здесь не потребуется установка ПО на компьютер. Приложение показывает местоположение смартфона, и позволяет управлять файлами, контактами и т. д.
Чтобы воспользоваться удалённым доступом, нужно:
- Установить AirDrod, на смартфон, после чего создать на сервисе аккаунт.
- С компьютера перейти на сайт web.airdroid.com, где нужно войти в аккаунт, созданный на мобильном устройстве.
Mobizen Mirroring
- Необходимо установить приложение Mobizen Mirroring на телефон и программу Mobizen на ПК.
- Пройти регистрацию и авторизоваться на управляемом телефоне.
- Подключить смартфон к компьютеру через USB-кабель (подключение по Wi-Fi доступно только в платной версии программы) и включить «Отладка по USB».
- В программе на компьютере ввести данные учетной записи и выбрать тип подключения USB.
- После подключения появится функция удалённого управления.
Android Device Manager
Android Device Manager — это сервис Google, с помощью которого можно определять местоположение телефона, а также блокировать и удалять информацию и файлы, если телефон утерян. Для этого потребуется перейти на сайт и войти в Гугл аккаунт.
Телефон будут отображаться на карте, но только если в нём подключен диспетчер устройств (у некоторых производителей меню называется «Удалённый доступ»).
Включить его можно через «Настройки» — «Безопасность» — «Администраторы».
Удалённое управление позволяет пользователю подключаться к устройствам из любой точки, где есть сеть. С большей долей вероятности оно позволяет найти утерянное устройство или хотя бы заблокировать доступ к телефону и удалить личные файлы.