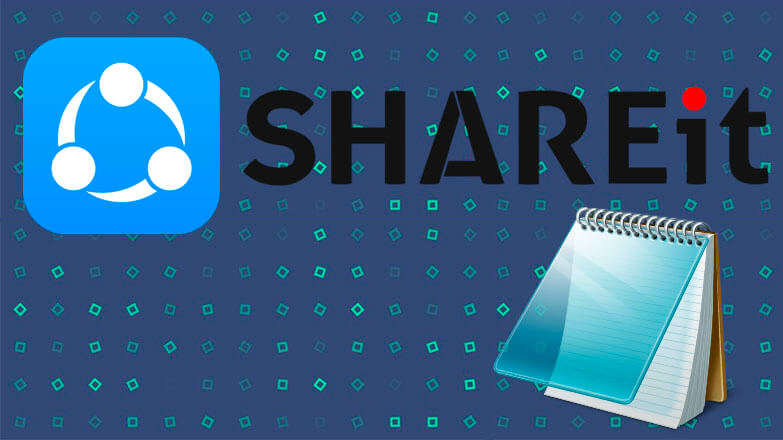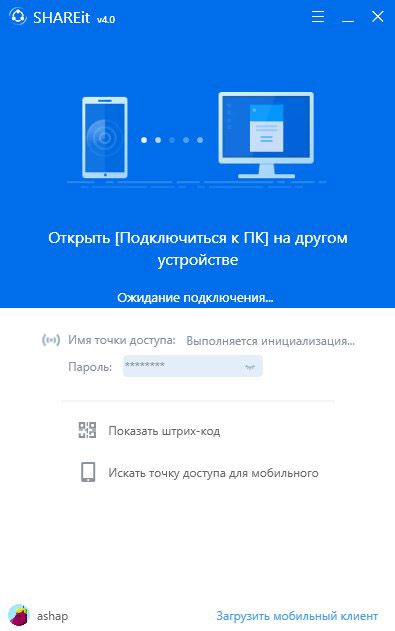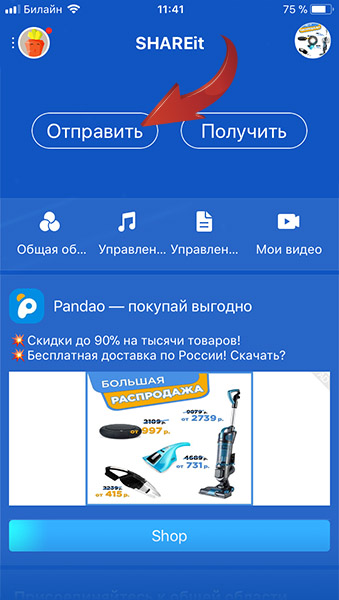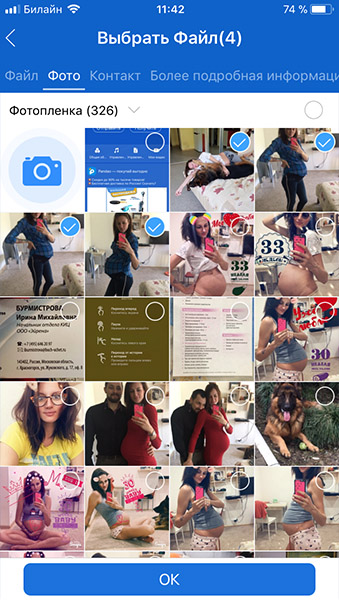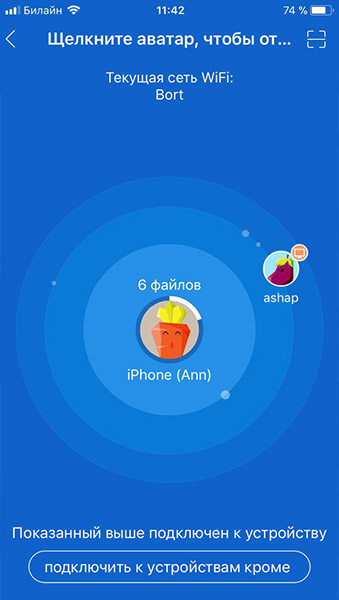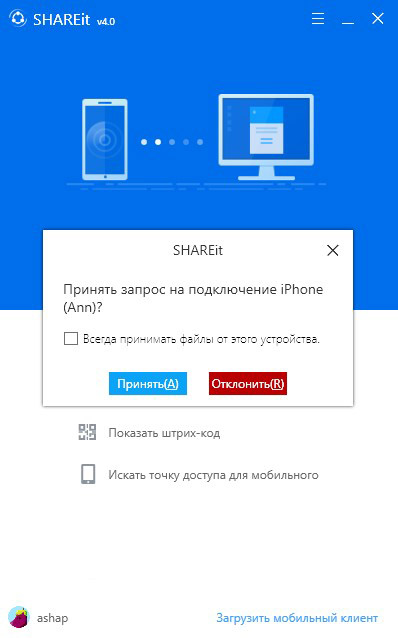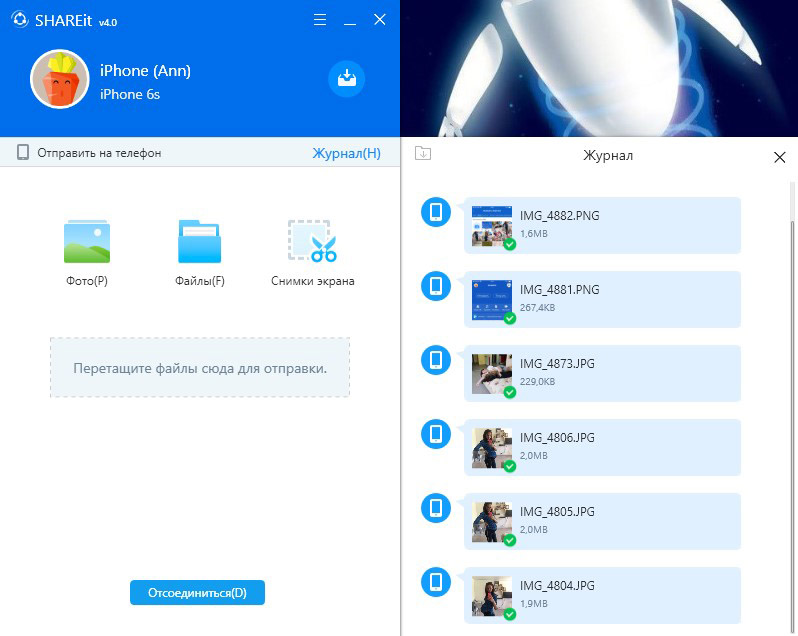SHAREit — как пользоваться приложением
Сервис обмена данными SHAREit (в народе – Шарит) – знаменитое решение проблемы отправки большого объёма информации. С его помощью можно быстро переслать между устройствами в сети крупные файлы, не используя ни Интернет, ни медленное соединение. Это делает сервис незаменимым, к примеру, для заливки новой музыки на смартфон или сохранения фотографий с него на десктопе или ноутбуке. Разберём главный вопрос новичков в SHAREit – как пользоваться этой программой.
Для отправки программа должна быть установлена на обоих устройствах – отправляющем и принимающем. Плюс оба устройства должны находиться в одной беспроводной сети. Других требований нет.
Инструкция по использованию
Возьмём сценарий, когда вы хотите, например, отправить фотографии со смартфона на компьютер. Рассмотрим, как пользоваться SHAREit на Iphone и ПК.
- Установите программу на смартфон и на компьютер. Она работает по принципу «клиент-сервер», при этом любая версия обеспечивает доступ к данным на своём устройстве (сервер) и способна соединяться с другим (клиент).
- Запустите Шарит на обоих устройствах.
- Откройте приложение на смартфоне. Для этого тапните по ярлыку или (если у вас последняя версия) воспользуйтесь быстрым доступом через шторку. Оттянув её вниз, вы можете в один тап перейти к отправке нужного типа контента – фотографий, видео, музыки, прочих файлов, а также выйти на главный экран.
- Выберите данные, которые хотите отправить. Это может быть приложение, произвольный файл либо что-то из вышеперечисленных типов данных. В нашем случае стоит выбрать фотографии, тапнув на соответствующий пункт внизу главного экрана либо на иконку фото в строке в шторке.
- Если нужное вам фото сразу отображается на экране, тапните на нём. Если нет – найдите его через встроенный файловый браузер.
- Отметьте все нужные фото и нажмите «Отправить», затем выберите компьютер в качестве получателя.
- Если компьютер, на который вы хотите переслать фотографии, не обнаруживается в сети, выберите в меню внизу экрана опцию «Подключить к ПК». На экране появится изображение радара, который ищет в сети компьютеры. В нормальных условиях ваш ПК будет найден за считанные секунды. Тапните на его иконке в сети, чтобы передать файлы.
- Если ПК по-прежнему не обнаруживается, откройте на нём клиент Share It и нажмите на строку «Показать штрих-код». На смартфоне появится опция «Соединиться с помощью QR-кода». Нажав на неё, вы запустите сканер. Наведите камеру на код, показанный на экране. Это гарантированный способ соединиться, который тоже занимает несколько секунд.
- В правой части окна Шарит на компьютере будет отображаться ход загрузки и список передаваемых файлов. Впоследствии эти файлы можно будет найти в папке Загрузки/SHAREit/(модель вашего смартфона).
На частном примере мы рассмотрели, как пользоваться приложением SHAREit для отправки изображений с телефона на ПК. По этому же алгоритму можно отправлять и другие типы данных.