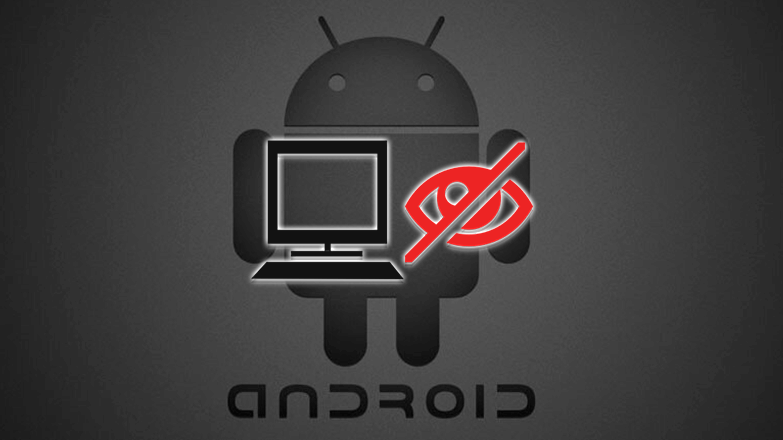Почему компьютер не видит телефон через USB
Из причин, почему компьютер не видит телефон через USB: неисправный кабель питания, разъем на ПК/смартфоне, проблема с драйверами или заражение девайса вирусами. Рассмотрим все из возможных вариантов решения проблемы.
Как исправить
Для удобства, начнем с банальных проблем и постепенно перейдем к нетривиальным.
Кабель
Если использовать 1 кабель для зарядки смартфона дома, в дороге, на работе или учебе тот постепенно портится — из-за перегибов повреждаются внутренние жилы. Как итог:
- аккумулятор перестает заряжаться, начинает делать это медленнее или терять заряд;
- при подключении к ПК невозможно передать файлы или девайс не обнаруживается в проводнике.
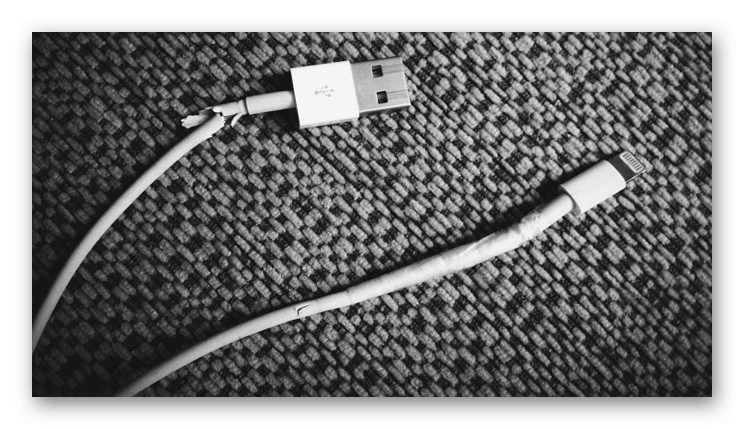
Решение — заменить шнур, купив новый или одолжите аналогичный у знакомых/друзей. Обратите внимание, что рекомендуют использовать оригинальный или сопоставимый по качеству зарядный шнур. В дешевых кабелях встречается меньшее количество жил, что не позволяет передавать данные между устройствами.
Например, кабеля для наушников бывают предназначены только для зарядки гарнитуры.
USB-порт
Еще один вариант, почему через USB телефон не подключается к компьютеру — выбранный для подключения порт поврежден. Это происходит из-за его частого использования или попыток с силой вставить шнур в неправильном положении.
Решение — переключите девайс в другой разъем. Они находятся сзади системного блока и бывают выведены на его корпус спереди.
Не подключайте гаджет к ЮСБ-хабам, используйте порты компьютера или ноутбука “напрямую”.
Поврежденный разъем
Окисленное, забитой пылью или расшатанное гнездо на смартфоне/планшете также не дает обнаружить модель в системе. Симптомы повреждения сопоставимы с поврежденным кабелем:
- батарея устройства не заражается, делает это медленнее или теряет емкость;
- при коннекте к ПК телефон не отображается в списке доступных или появляется после шевеления кабеля в гнезде.

Решение — перед обращением в сервисный центр, попробуйте почистить разъем. Используйте баллон со сжатым воздухом или деревянную зубочистку.
Не толкайте зубочистку внутрь слота и не используйте ее железные аналоги, чтобы не повредить контакты.
Включение MTP
Распространенная у неопытных пользователей проблема, когда после подключения слышен звук коннекта, идет зарядка, но телефон не видим на компе. В таком случае:
- Разблокируйте экран, а затем разверните шторку уведомлений и тапните по «Только зарядка USB».
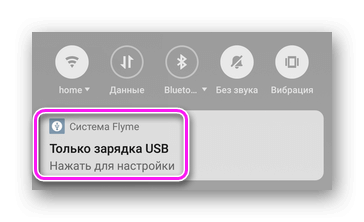
- Выберите в списке «Медиа-устройство MTP».

После, в Android будет включен протокол для передачи данных. Этот способ работает на Windows 7, 8, 10. Что делать на других системах:
- владельцам macOS необходимо установить Android File Transfer — https://www.android.com/filetransfer/;
- для устаревшей Windows XP понадобится MTP-драйвер — на официальном сайте его не найти, поэтому, придется пользоваться другими ресурсами;
- на Linux коннект происходит автоматически или после установки дополнительных пакетов — вариант зависит от установленной UNIX-системы.
При наличии Root, телефон можно использовать как флешку.
Установка драйверов
На Виндовс 10 все драйвера устанавливаются автоматически. На Win 7 и 8 понадобится инсталлировать их самостоятельно:
- Снова подключите девайс к компьютеру, опустите шторку уведомлений и выберите «Только зарядка».
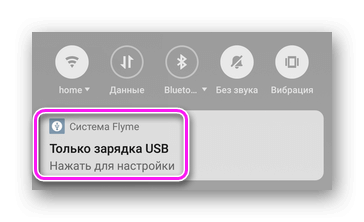
- В развернувшемся списке щелкните по «Встроенный CD-ROM».
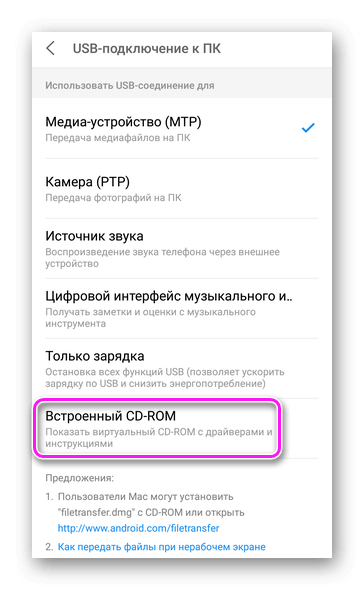
- Откроется папка, где находятся драйвера и инструкция пользователя. Если запуск не произошел автоматически, откройте папку с файлами через проводник.
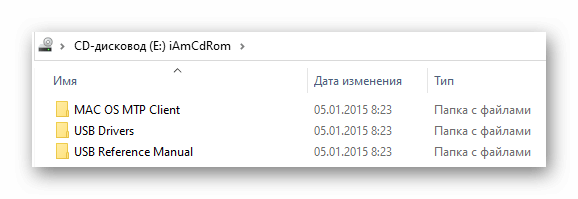
Еще один вариант проверить коннект на Windows, после переключения смартфона в режим MTP:
- Вызовите «Выполнить» сочетанием клавиш Win+R. В строку «Открыть» внесите devmgmt.msc, затем щелкните «ОК» или Enter.
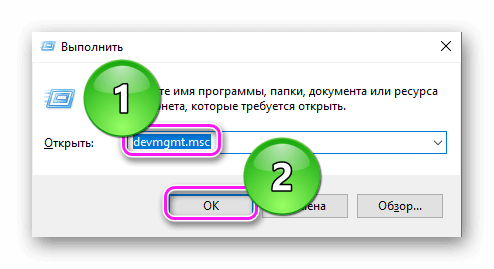
- Появится «Диспетчер устройств». Откройте раздел «Переносные устройства» — в списке должно быть название модели.
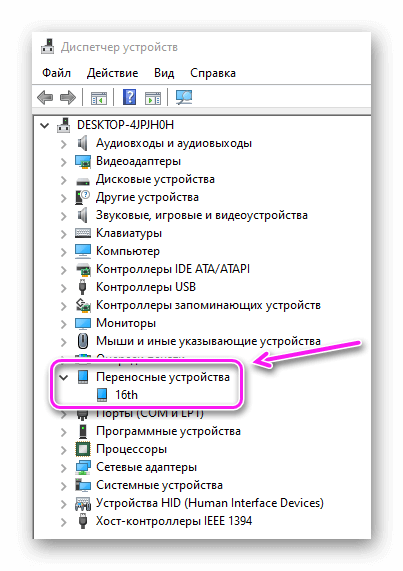
- Щелкните по названию 2 раза мышкой. Перейдите во вкладку «Драйвер», а затем клацните по «Обновить драйвер».
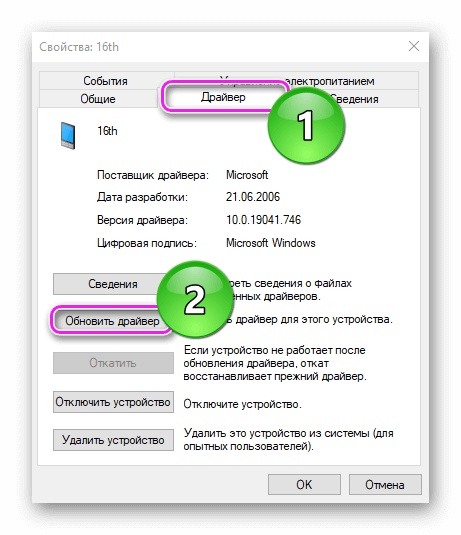
- Сделайте это автоматически через поиск вариантов в интернете или укажите путь к папке с необходимыми файлами.
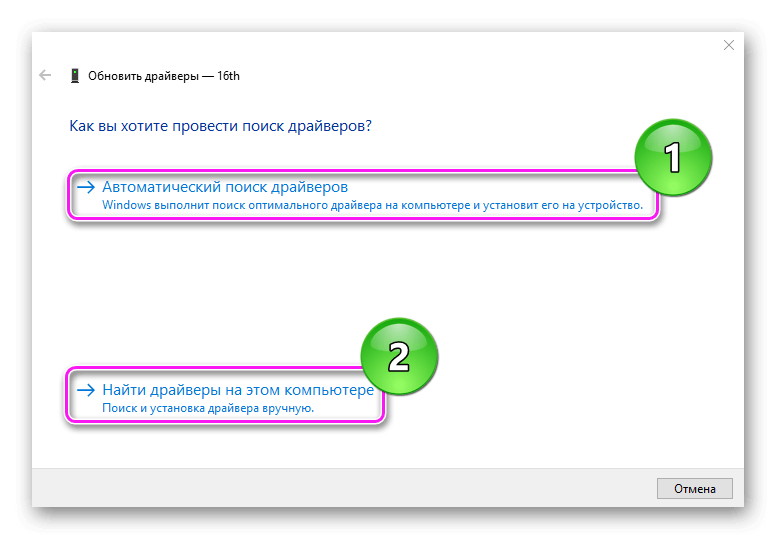
Некоторые производители включают установку драйверов автоматически, сразу после коннекта устройства с ПК.
.
Другие варианты
Иные причины, почему телефон не видим на моем компьютере:
- Заражение вирусами, которые блокируют доступ ко внутренней и внешней памяти. Проверьте девайс на наличие угроз или попробуйте подключить устройство в безопасном режиме.
- Неправильно подобранная прошивка. Разработчики кастомных прошивок допускают ошибки, из-за чего невозможно обнаружить гаджет.
- Обновите операционную систему на компьютере. Противоположный вариант — откатите ОС к предыдущему состоянию, после которого девайс прекратил определятся. Например, после удаления системной программы или подобного.
- Попробуйте подключиться к другому компьютеру или ноутбуку. Если нет никакого эффекта — проблема в кабеле или гнезде.
- Когда все исправно, но телефон не передает файлы — откатите настройки к заводскому состоянию. Обратите внимание, что это сотрет все данные с устройства, поэтому рекомендуется перенести их на карту памяти или облачное хранилище.
Чтобы перенести файлы с компьютера на смартфон необязательно использовать кабель — подробнее тут.
Когда компьютер не видит Андроид смартфон через USB, проблема может быть как физическая (в кабеле, гнездах), так и аппаратная.