Как восстановить фото на Андроиде после удаления
Восстановить фото на Андроиде, удаленное случайно или в ходе программного сбоя, реально. Далее о том, как это сделать используя встроенные инструменты или сторонние приложения. Отдельно упомянем о восстановлении изображений на карте памяти.
Как восстановить фото на Android
Это делают с помощью:
- инструментов галереи;
- облачного хранилища;
- специального ПО.
Рассмотрим каждый метод от простого к сложному.
Восстановление с корзины
Некоторые разработчики добавляют в галерею корзину, где хранятся удаленные фото. Там они содержатся до 30 дней, после чего деинсталлируются с памяти устройства. Чтобы просмотреть снимки:
- Откройте «Галерею».
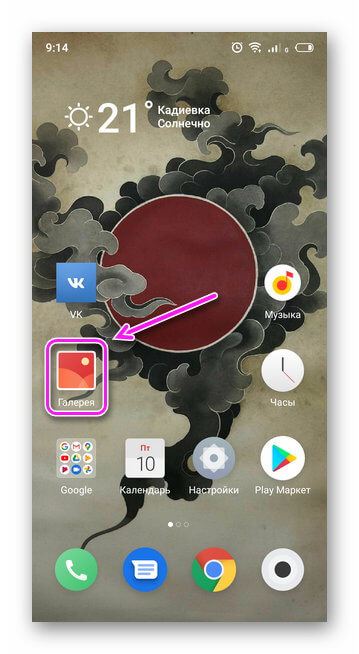
- Тапните по «Еще» и выберите «Корзина».
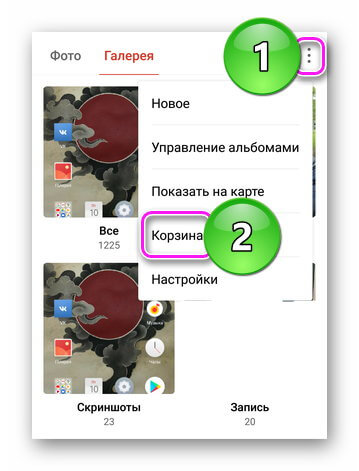
- Разверните фотоснимок и жмите на «Восстановить».
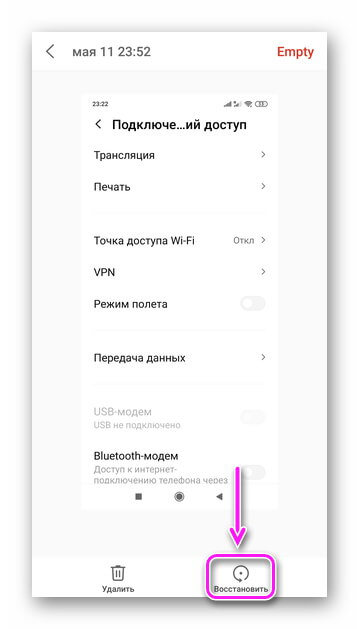
- Снимок вернется в общую папку.
Файлы займут место согласно дате создания, поэтому они будут расположены ниже недавних фотокарточек.
Такая функция встречается редко и распространяется только на снимки, удаленные с приложения.
Облачное хранилище
Если пользователь активировал загрузку снимков в сервис Google Фото, то кадры хранятся на облачном сервисе. Если пропали фото из галереи Андроид:
- Откройте приложение «Google Фото», перейдите во вкладку «Библиотека» и откройте «Корзина».
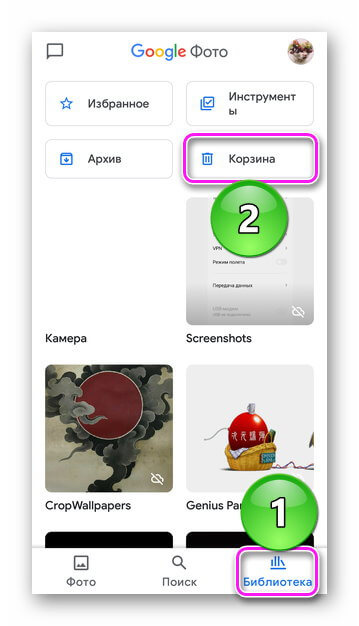
- Тапните по снимку, чтобы его развернуть.
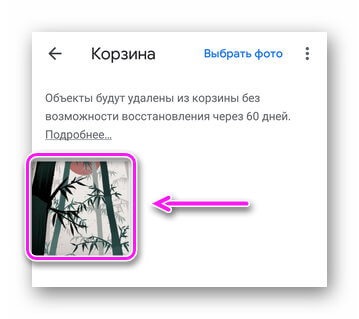
- Нажмите на «Восстановить».

С компьютера процесс выглядит так:
- Зайдите на сайт https://photos.google.com/ и нажмите «Перейти к Google Фото».
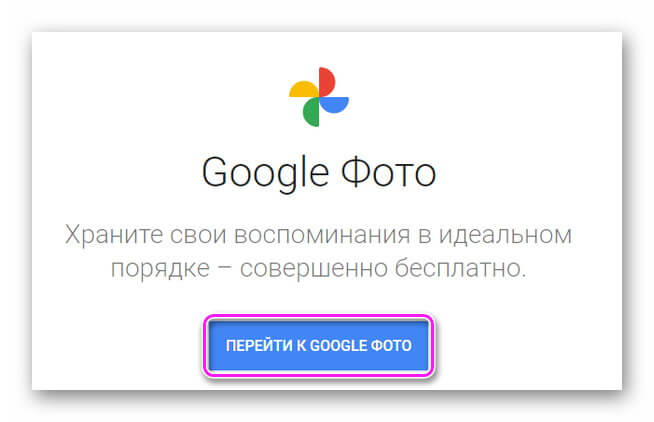
- Авторизуйтесь под Гугл-аккаунтом, который используете на устройстве.
- В меню слева нажмите на «Корзина».
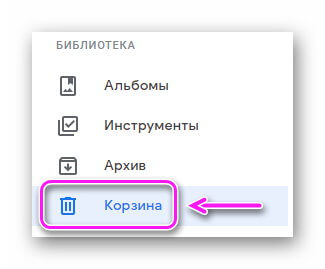
- Выберите изображение и тапайте «Восстановить».

Аналогичный способ доступен пользователям Яндекс.Диск и Облака от Mail.
Стороннее ПО
Другой вариант как восстановить удаленные фото — использовать специальное приложение DiskDigger photo recovery от студии Defiant Technologies.
- Откройте программу и нажмите на «Начать простой поиск изображений». У кого есть Root-права могут использовать «Полное сканирование», которое увеличивает зону поиска удаленных изображений.
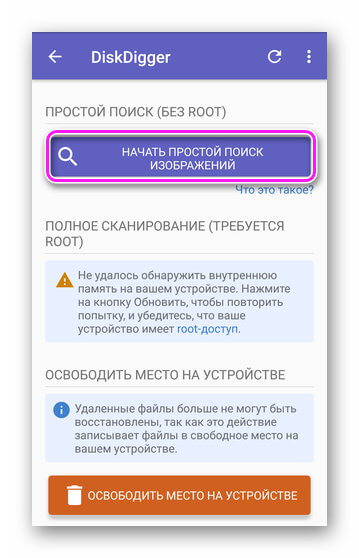
- После завершения процесса появится перечень доступных для восстановления снимков.
- В списке все изображения, найденные на устройстве, включая те, которые не были удалены. Чтобы упростить поиск, нажмите по иконке шестеренки и установите параметры отбора снимков.
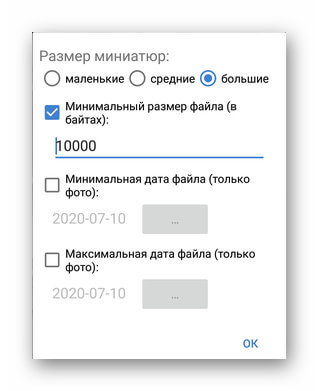
Восстановленные кадры будут иметь низкое качество, поскольку были воссозданы из миниатюр, задержавшихся в файловой системе.
Восстановление фотографий на карте памяти
Для этого понадобится программа Recuva, разработанная командой CClear — скачайте ее с официальной страницы recuva.
- При инсталляции установите русский язык и нажмите «Install».

- Подключите флэшку к ПК с помощью картридера.
- Запустите Recuva и нажмите «Далее».
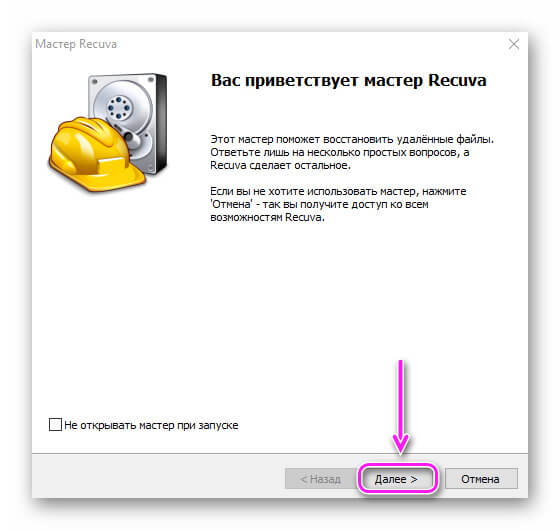
- В списке выберите «Картинки» и щелкайте «Далее».
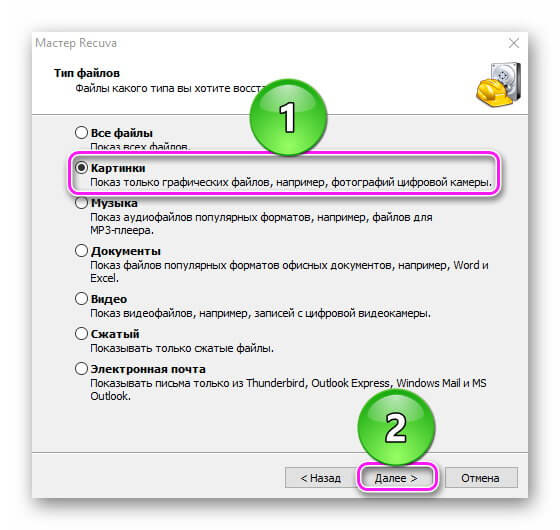
- Жмите «В указанном месте» и укажите путь к карточке. Снова «Далее».
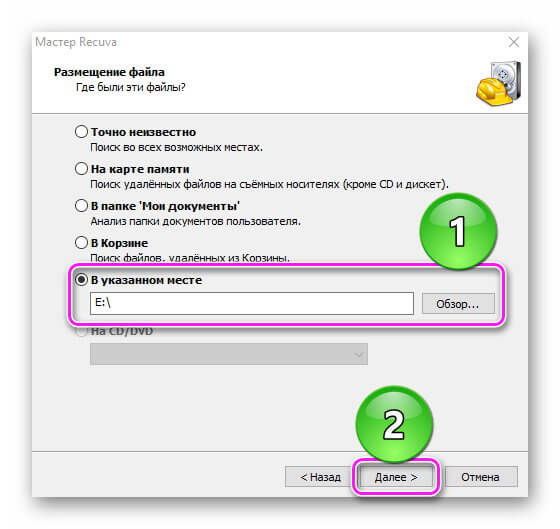
- Чтобы отыскать все файлы, выделите «Включить углубленный анализ» и клацните по «Начать».
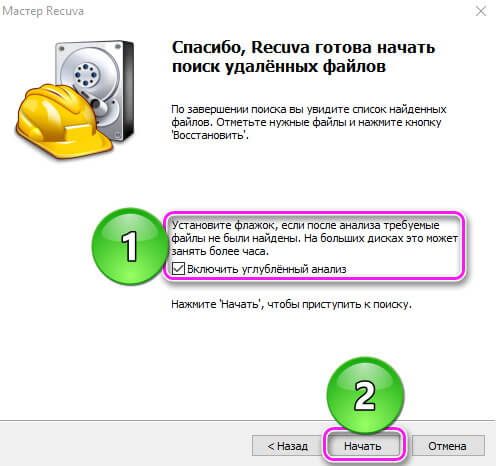
- После окончания процесса, выделите необходимые файлы и тапайте «Восстановить».
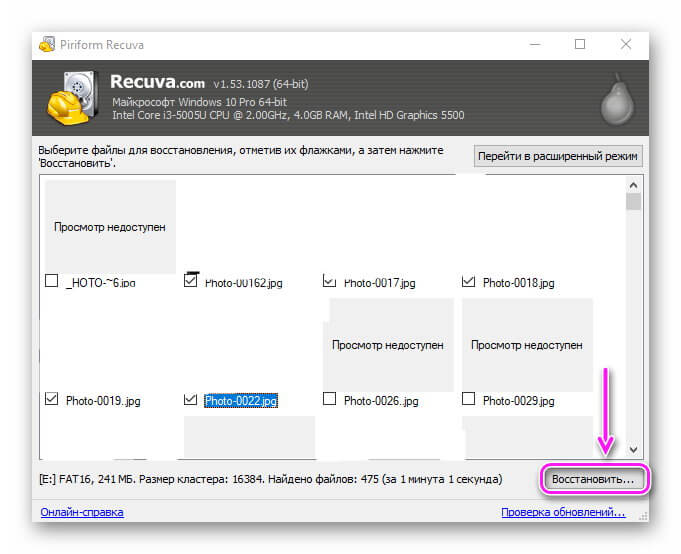
- Укажите папку для распаковки изображений.
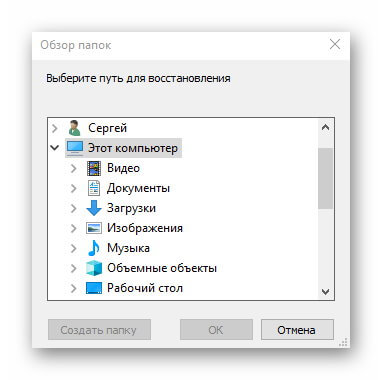
Поврежденные файлы вернуть не удастся или они будут открываться частично.
Программа работает только с внешними накопителями, поэтому софт не распознает смартфон или планшет, подключенный к ПК по кабелю.
Как не потерять фотографии
Несколько мер предосторожности на будущее:
- Раз в 1-2 недели делайте резервное копирование устройства встроенными или сторонними инструментами.
- Пользуйтесь облачными хранилищами. Решения от Гугл и Яндекс предлагают безграничное хранилища для снимков в высоком качестве.
- Установите галерею или приложение с корзиной, к примеру «Dumpster». Недостаток такого софта во встроенной рекламе.
Можно ли восстановить фото, удаленные с телефона — да, это реально, при наличии корзины или подключенного облака. При использовании стороннего софта, получится вернуть изображение в плохом качестве или с повреждениями исходного файла.



