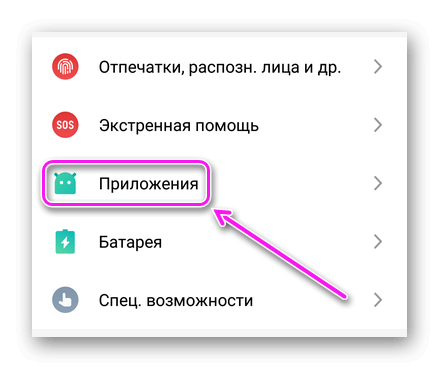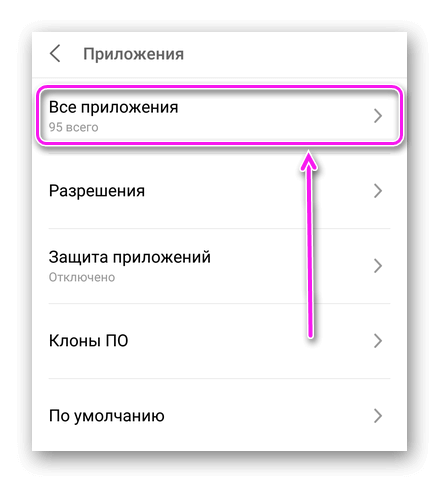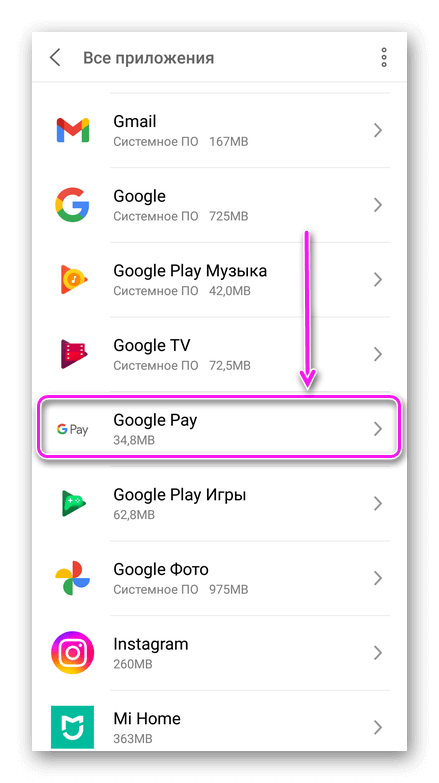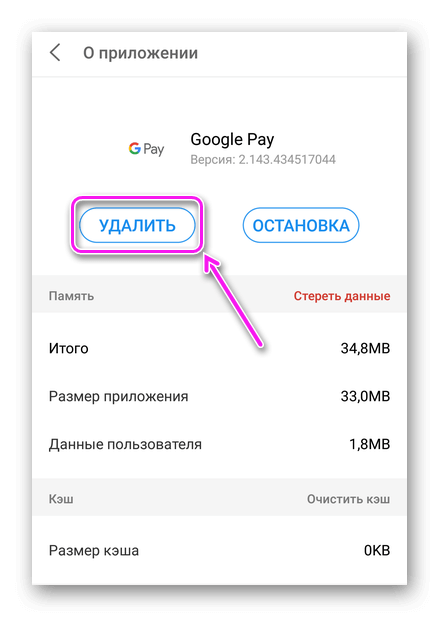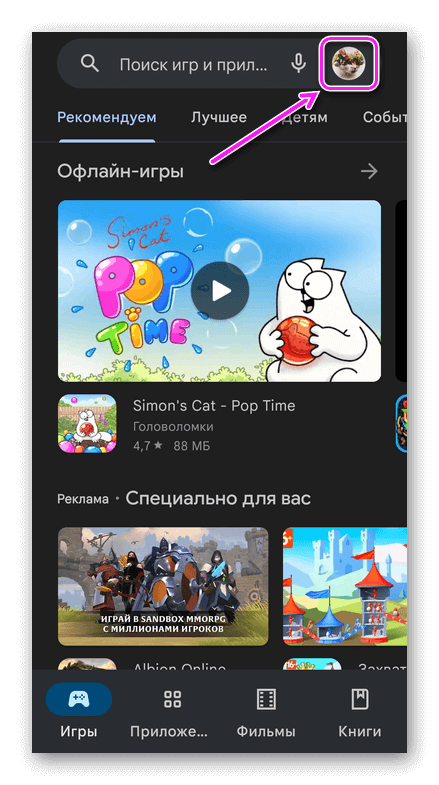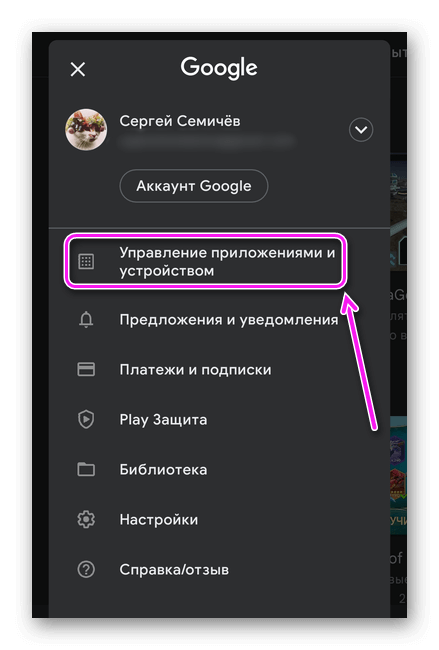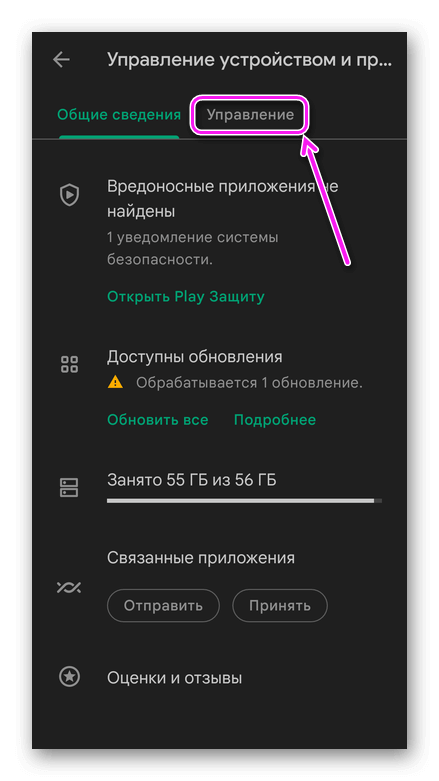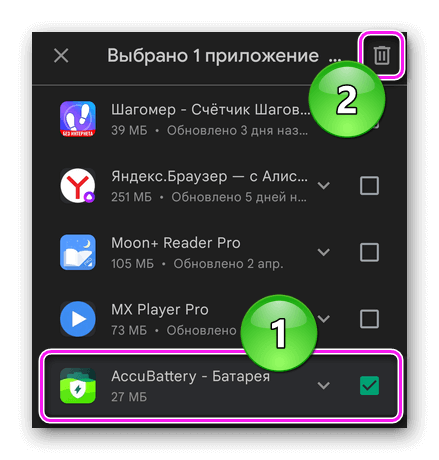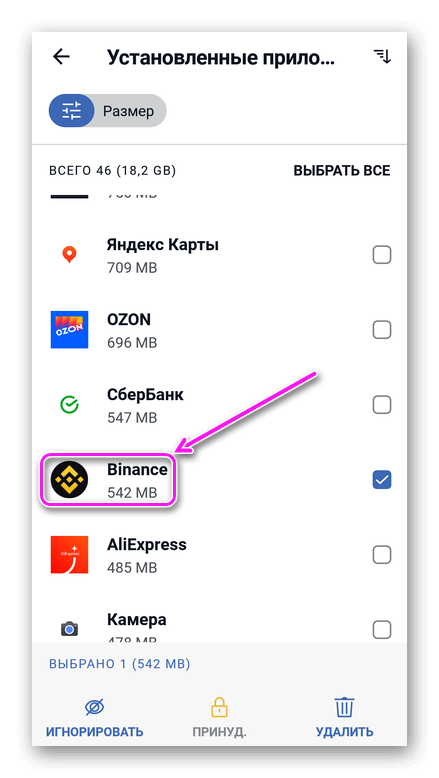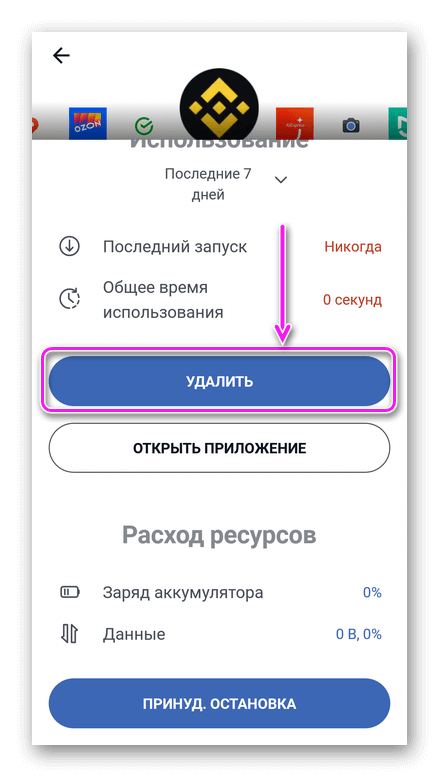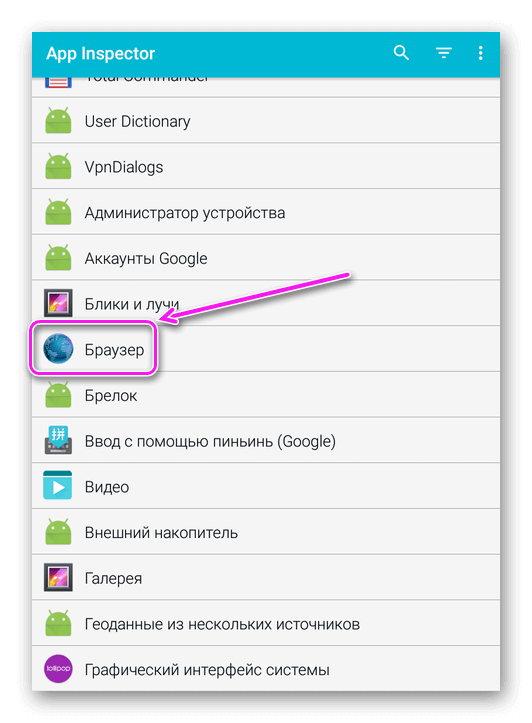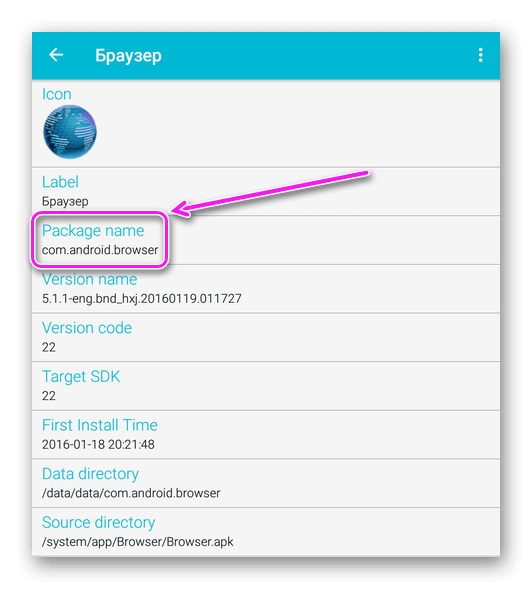Как удалять приложения на Андроиде
Как удалить ненужные приложения на Андроиде: воспользоваться системными инструментами, произвести деинсталляцию через Google Play или прибегнуть к получению Root-прав. Расскажем обо всех имеющихся способах от простого к сложному.
Зачем удалять приложения
Есть несколько причин:
- они стали/оказались бесполезны;
- необходимо освободить память устройства;
- софт работает некорректно после апдейта или установки свежей версии ОС.
Какие приложения на Андроид можно удалить:
- установленные пользователем;
- предустановленные производителем;
- системный софт – с помощью Root или ADB.
Обязательным к удалению будет шпионский и вирусный софт.
Удаление встроенными инструментами
Начнем с методов, которые не требуют установки сторонних программ.
Перетаскивания
Это работает так:
- Откройте рабочий стол или меню с перечнем установленного ПО.
- Зажмите и удерживайте палец на ярлыке.
- Перенесите иконку в «Корзину».
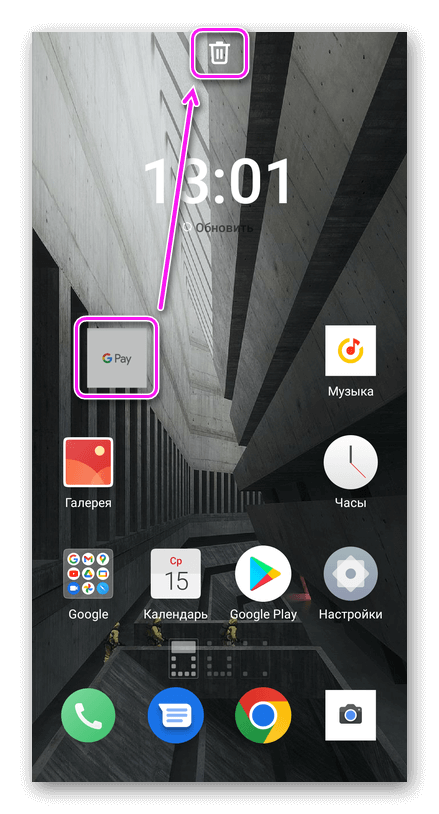
- Щелкните по «ОК», подтверждая удаление.
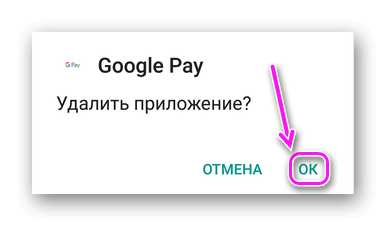
В прошивке One UI от Samsung способ незначительно переработали:
- Удерживайте палец на ярлыке приложения. В появившемся окне, щелкните по «Удалить».
- Согласитесь избавиться от ПО тапнув по «ОК».
На Android нет системной корзины, поэтому, восстановить удаленный софт не получится – придется загружать его заново.
Настройки
Этот вариант работает аналогично предыдущему, но требует совершить больше действий:
- Зайдите в «Настройки» девайса, переместитесь в «Приложения», а оттуда во «Все приложения».
- Найдите и тапните по нужному ярлыку. В новом окне нажмите «Удалить».
- Подтвердите свое действие клацнув по «ОК».
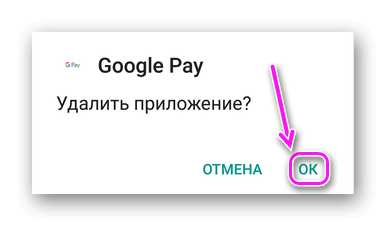
У системных программ, вместо кнопки «Удалить» отображается клавиша «Восстановить». Если по ней щёлкнуть, это приведет к удалению скачанных обновлений, а софт станет “замороженным” до следующей активации пользователем.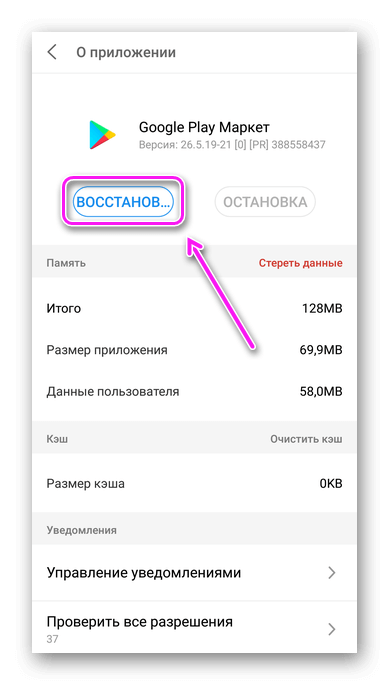
Сброс настроек
Существует метод, как на Андроид удалить срезу все приложения, но это приведет к потере личных файлов, включая: фото, видео, музыку, контакты, заметки и прочее. Делают это так:
- В «Настройках» открывают «Память и резервные копии» или «О телефоне».
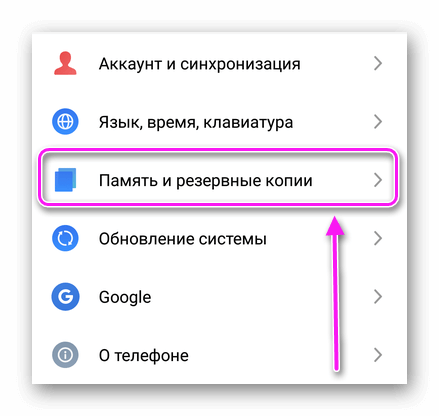
- Выбирают «Сброс к заводским настройкам».
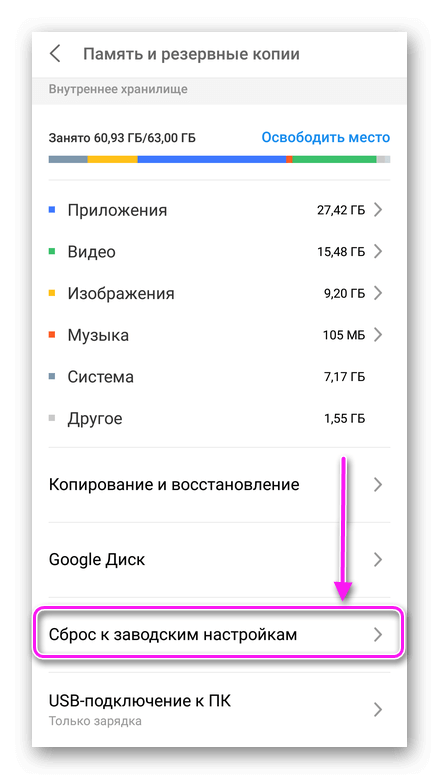
- Отмечают «Очистка внутренней памяти» и жмут «Восстановить».
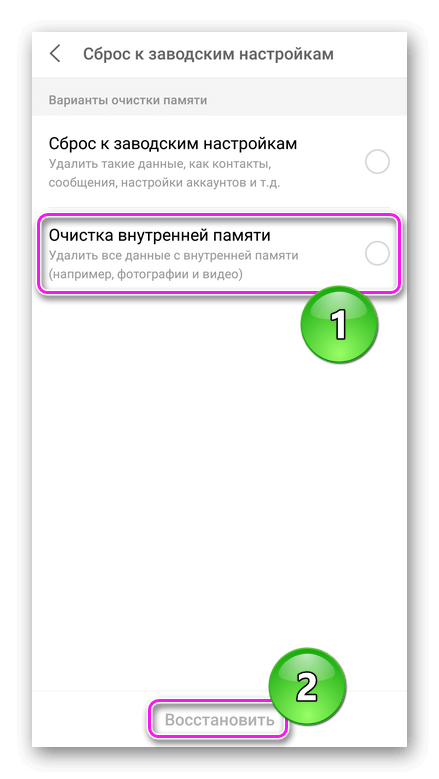
Проводить «Сброс к заводским настройками» вместо «Очистки внутренней памяти» не рекомендуется – кроме удаления личных данных и ПО, девайс вернется к заводскому состоянию.
Удаление через Google Play
Касается ПО, установленного с одноименного магазина приложений:
- Зайдите в магазин и тапните по аватару. Появится подменю, где нужно выбрать «Управление приложениями и устройством».
- Переключитесь на вкладку «Управление». В списке снизу, выделите одну или несколько программ и жмите по иконке корзины.
- Обязательно щелкните по «Удалить» для завершения начатого процесса.
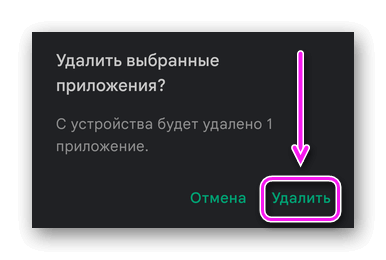
Софт, установленный с помощью APK, удаляют системными инструментами, как упомянуто выше.
Решения от сторонних разработчиков
Сюда относятся продукты, созданные для удаления мусора. В качестве примера приведем CCleaner, упомянутый в других материалах:
- После установки и первого сканирования мусора, вернитесь на главную страницу и выберите «Приложения».
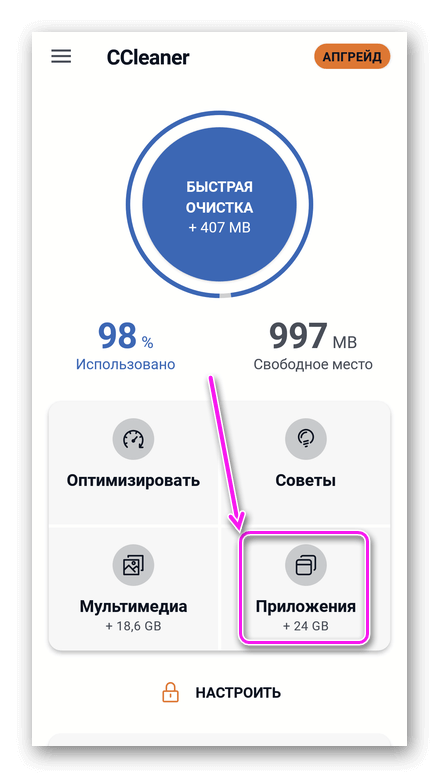
- В следующем окне зайдите в «Установлено».
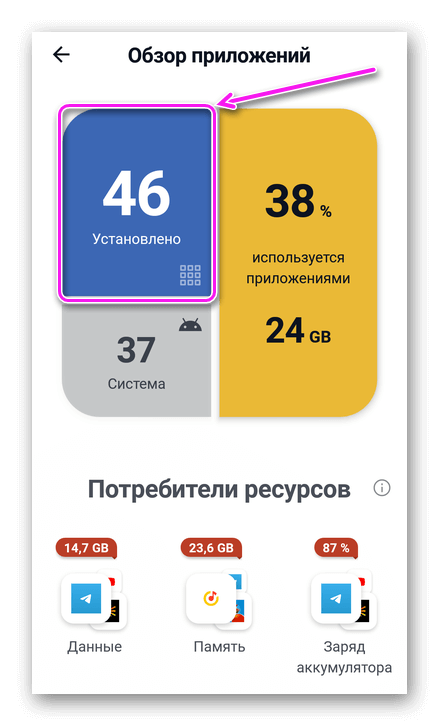
- Выделите программу и жмите «Удалить». Обязательно подтвердите свое действие.
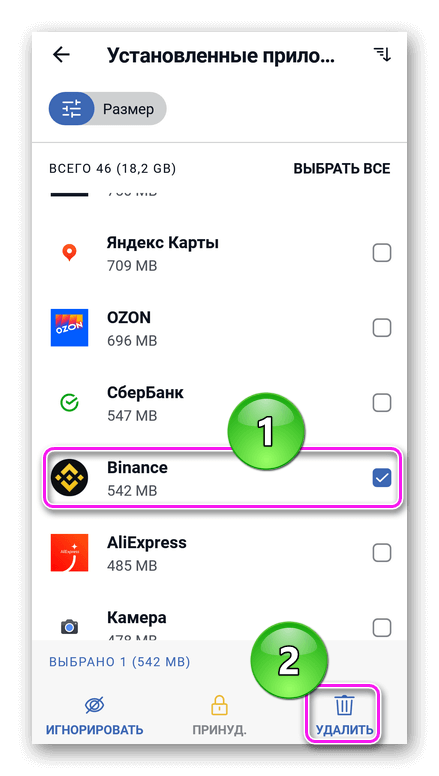
Или:
Бесплатная версия CCleaner находит и удаляет кэш, очищает оперативную память и предоставляет подробную информацию о занятой памяти.
Удаление системного ПО
Прежде чем начать, нужно отметить, какие предустановленные на Андроиде программы можно удалить:
- социальные сети (FB, ВК, одноклассники);
- рекламный софт – предложения от партнеров вендора;
- встроенные предложение от Google – например Google Музыку, которая стала частью YouTube Music.
Варианты, приведенные ниже, также подходят и для других программ.
ADB
Сперва прочтите два сопутствующих материала, касающихся:
Теперь зайдите в Гугл Плей и скачайте «App Inspector». Подойдет решение от разработчика JGBApps. Когда все готово:
- Подключите девайс к компьютеру и разрешите ему подключение к этому устройству.
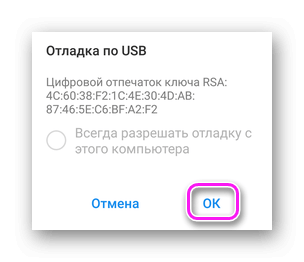
- Зайдите в папку, где распакован ADB и в строчку сверху введите команду cmd.
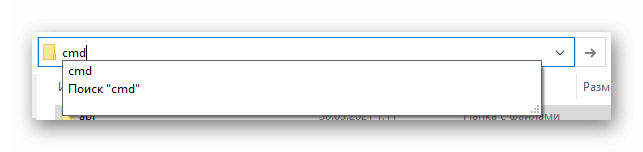
- С помощью команды adb devices убедитесь, что смартфон/планшет виден в системе.
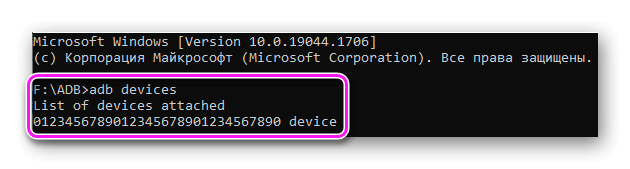
- Откройте App Inspector. В списке найдите софт, от которого хотите избавиться, в качестве примера используем встроенный «Браузер». Обратите внимание на строчку в «Package name».
- Вернитесь к ADB и задайте команду – adb shell pm uninstall -k —user 0 XXX, где вместо XXX используйте имя пакета из строчки «Package name». В случае с нашим примером, это выглядит как – adb shell pm uninstall -k —user 0 com.android.browser.

- Если операция прошла успешно, то под командой появится надпись «Success».

Софт исчезнет с телефона сразу или после его перезагрузки.
Titanium Backup
Владельцам устройств с Root-правами доступа не нужно заморачиваться с командными строчками, когда есть Titanium Backup. О предназначении и принципе работы последнего есть отдельный материал, поэтому сразу к делу:
- Запустите установленный Титаниум, переместитесь во вкладку «Резервные копии» и выберите предустановленное ПО.
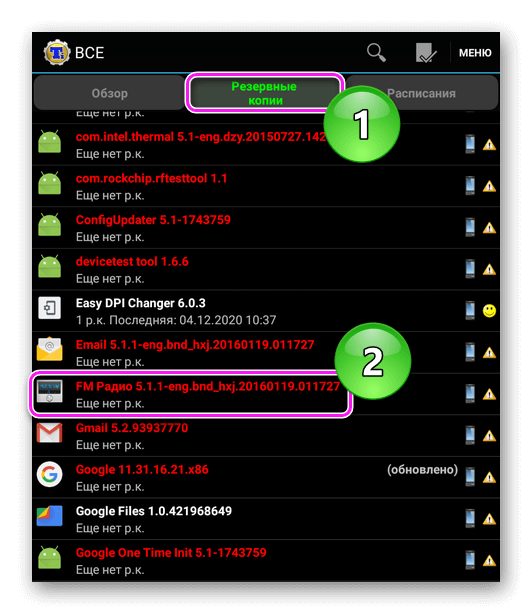
- Сперва используйте «Сохранить» для создания резервной копии, а затем жмите «Удалить».

- Прочтите предупреждение и тапайте по «ДА». Начнется процесс деинсталляции, способный занять до нескольких минут.
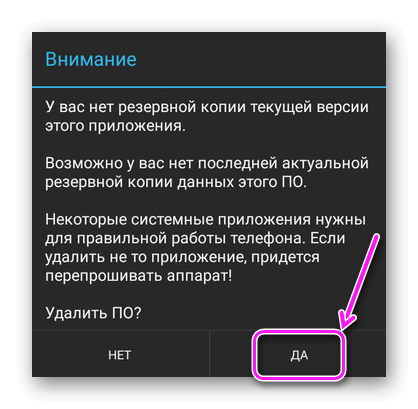
Ни в коем случае не пробуйте избавиться от предустановленного лаунчера и неизвестных пакетов, иначе девайс перестанет работать.
Вместо подведения итогов, еще раз обозначим, какие программы с Андроид можно удалить: установленные самостоятельно и предустановленные вендором с рекламными целями. Системное ПО рекомендуем не трогать, чтобы сохранить работоспособность девайса.