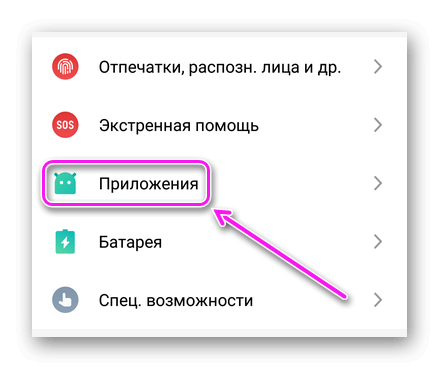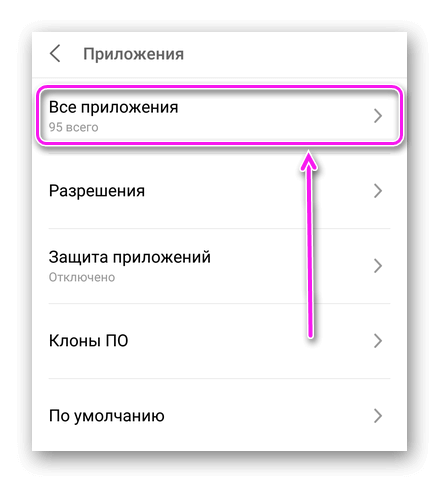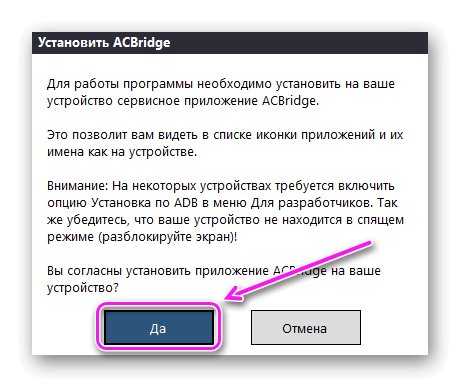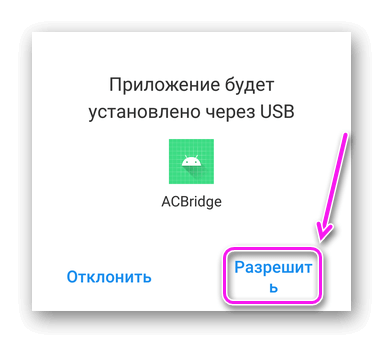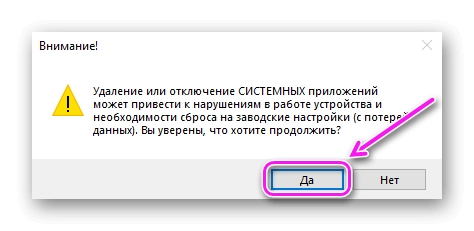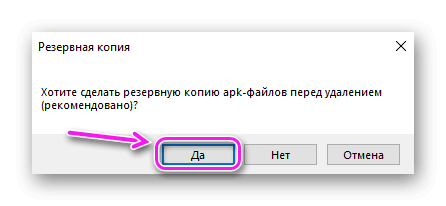Как удалить системные приложения на Android без Root прав
Удаление системных приложений Android без Root прав происходит с использованием ADB. Это специальный софт для ПК, через который получают расширенный доступ к устройству и/или его ОС. Об особенностях этого процесса и обязательных ограничениях рассказываем ниже.
О чем нужно знать
Даже без рут, у пользователя есть доступ к деинсталляции системных приложений, отсутствие которых приведет к нарушению работы девайса. Поэтому, рекомендуем ограничиться удалением:
- приложений от партнеров – социальные сети, браузеры, новостные агрегаторы, поисковики;
- предустановленного софта от производителя девайса, предварительно заменив его аналогами из магазина Google Play или AppGallery.
Откат к заводскому состоянию восстановит все деинсталлированные приложения, главное, случайно не избавиться от системной резервной копии.
Удалив сервисы Google, юзер останется без доступа к фирменному магазину, YouTube, Gmail и другому ПО, связанному с поисковым гигантом.
Как удалять системное ПО без Рут
Без Root прав удаление предустановленных приложений происходит с использованием:
- классического ADB;
- программы ADB AppControl;
- отключения ПО в настройках девайса – приложение останется в памяти устройства, но будут деинсталлированы все загруженные обновления и это не причинит вреда системе.
Начнем с самого простого способа, а затем будем увеличивать сложность деинсталляции.
Отключение ПО в настройках
Самый безопасный вариант – это отключить на Андроид системные приложения без Рут прав. Как это сделать:
- Оказавшись в «Настройках», переместитесь в «Приложения», а оттуда во «Все приложения».
- Разверните дополнительное меню и щелкните по «Системное ПО».
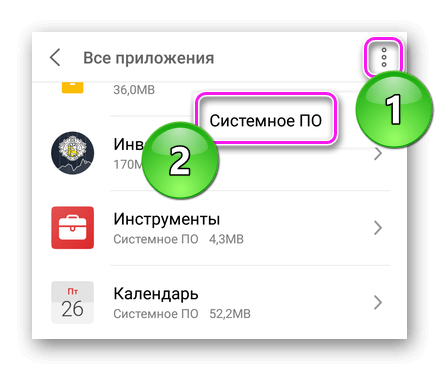
- В списке найдите и откройте карточку приложения.
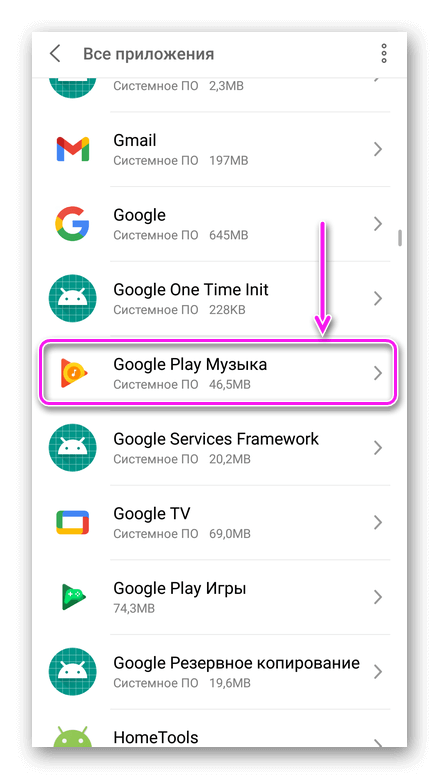
- Клацните по «Восстановить».
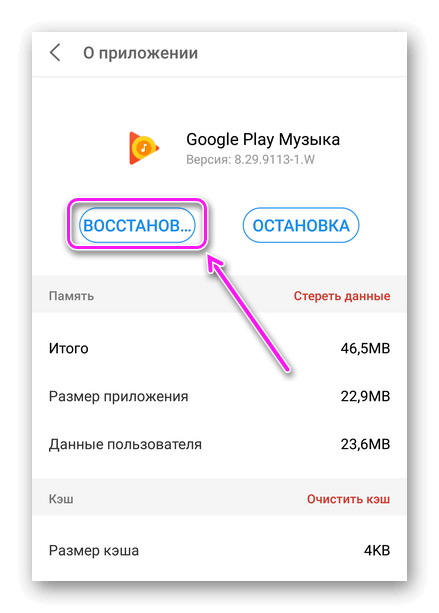
- Появится окно с предупреждением, где нужно щелкнуть по «ОК».
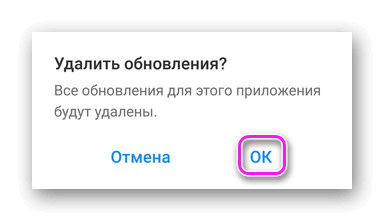
- В следующем окошке снова жмите на «ОК».
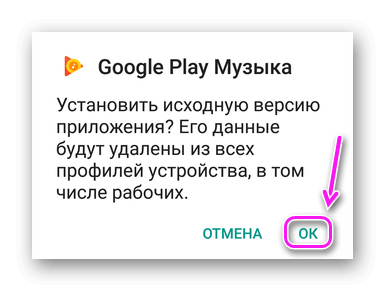
Приложение останется в памяти устройства, а на рабочем столе останется виден его ярлык. Но если его не открывать, софт не будет загружать обновления, а значит – займет меньше места в ПЗУ.
Стандартный ADB
Этот способ упоминался в нескольких материалах со смежной тематикой. Чтобы не пришлось рыться в других статьях, повторим его снова. Воспользуйтесь следующими инструкциями:
- получите доступ к меню для разработчиков;
- активируйте «отладку по USB»;
- скачайте ADB;
- посетите Play Маркет и загрузите оттуда приложение под названием «App Inspector», разработанное JGBApps.
Снова оказавшись на этой странице:
- С помощью USB-кабеля подключите девайс к компьютеру. Автоматически появится уведомление с предложением разрешить отладку по USB – тапайте по «ОК».
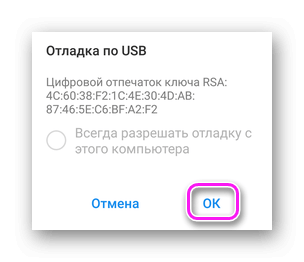
- На ПК зайдите в директиву, куда установлен/распакован АДБ. В строчку сверху введите cmd и жмите «Enter».
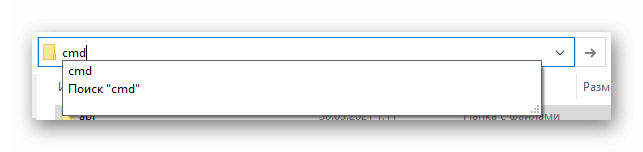
- Откроется черное, командное окно. Прежде чем приступать к деинсталляции, введите adb devices – снизу отобразится перечень подключенных устройств. Если таковых нет, переподключите смартфон/планшет или прочтите статью, посвященную проблеме с отладкой.
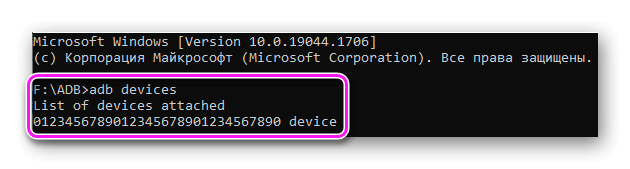
- При отсутствии неисправностей, запустите ранее упомянутое приложение «App Inspector». Откроется перечень установленного софта, среди которого необходимо тапнуть по тому, которое нужно отправить в корзину.
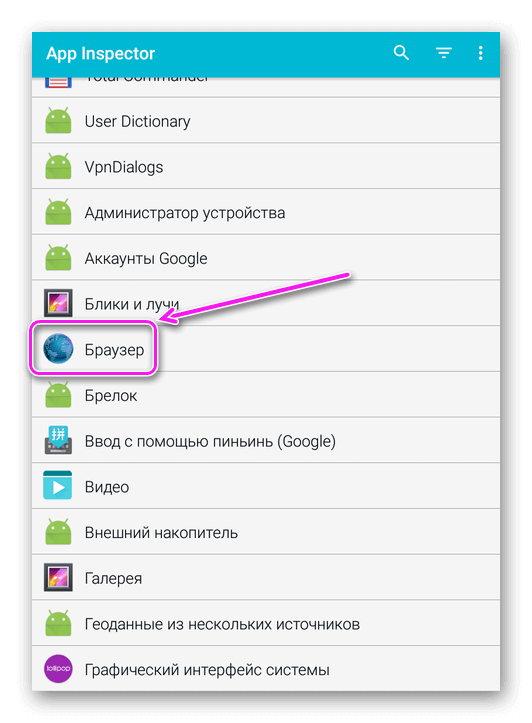
- На новой странице обратите внимание на строку «Package name», где указано наименование софта внутри системы. В нашем случае, это – com.android.browser.
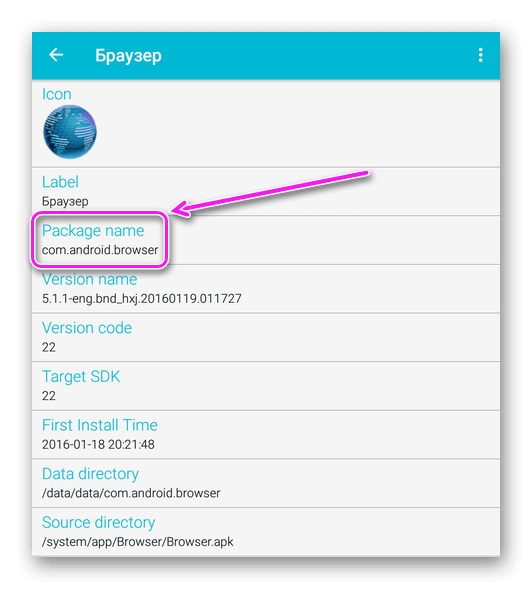
- Теперь воспользуйтесь этим названием следующим образом – введите в ADB команду adb shell pm uninstall -k —user 0 и после нуля укажите путь к ПО. В итоге получится так – adb shell pm uninstall -k —user 0 com.android.browser. Подтвердите действие щелчком по «Enter».

- Как только появится надпись «Success», значит операция выполнена успешно.

Рекомендуем включить автоматическую отладку для используемого ПК. Это позволит спасти данные на устройстве при выходе из строя дисплея или отключить блокировку дисплея по паролю / графическому ключу.
Продвинутый ADB AppControl
По факту, это тот же ADB, но с графической оболочкой, который помогает без Root из Android полностью удалить системные приложения:
- Скачайте установочный файл программы с официального сайта разработчиков. Установите программу на компьютер/ноутбук на базе Windows.
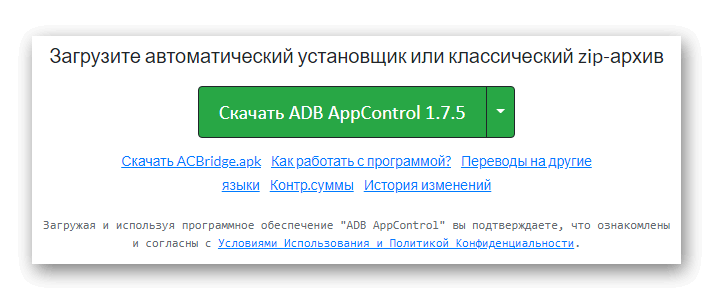
- Снова подключите смартфон к ПК и подтвердите отладку.
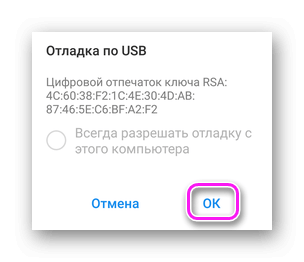
- При первом запуске программы последует инструкция по ее использованию – смело ее пропускайте, все описанные действия были выполнены раньше.
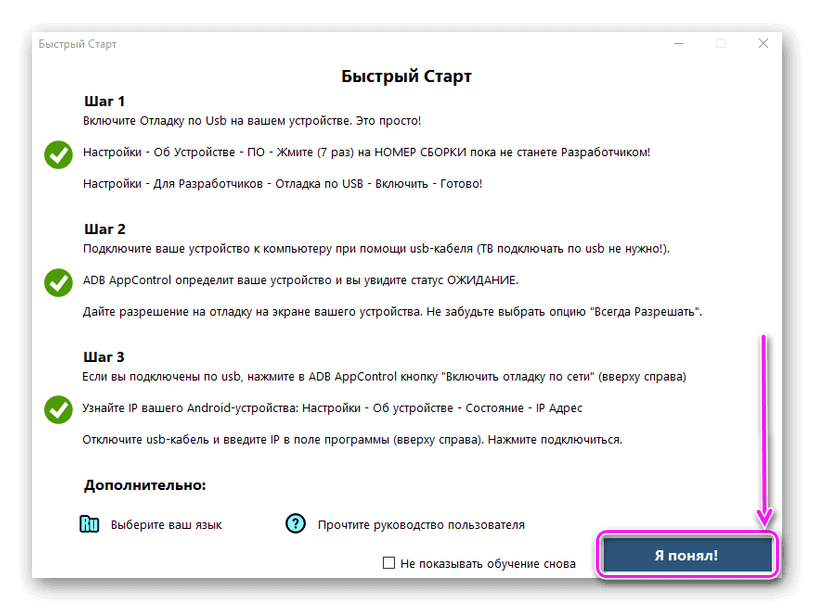
- Появится предложение установить ACBridge для отображения установленных приложений в виде ярлыков, а не названия пакетов. Щелкните по «Да» и «Разрешите» установку на девайсе. Что делать, если эта фишка не работает, мы упоминали в смежном материале.
- Найдите в списке ПО для деинсталляции и отметьте его галочкой – для удобства воспользуйтесь поисковой строкой в правом верхнем углу.
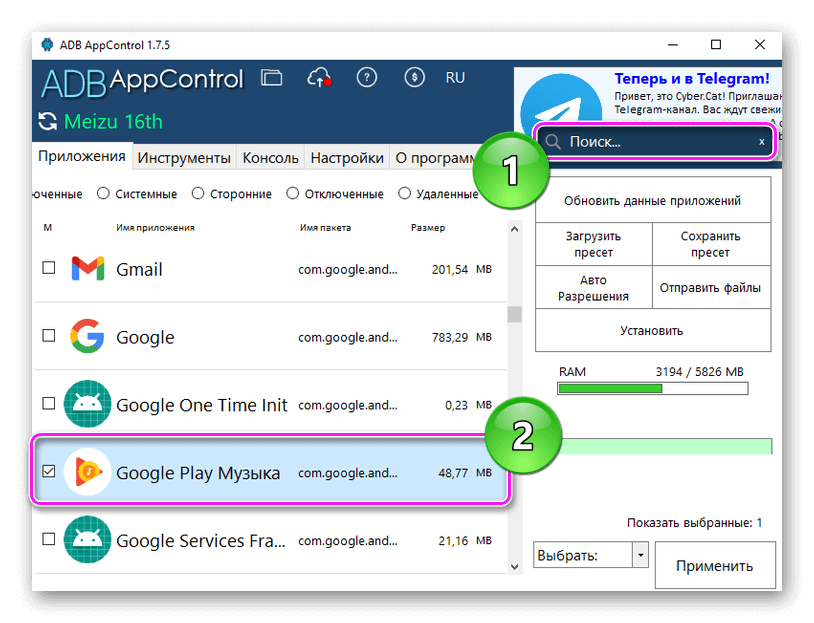
- Теперь выберите «Удалить», поставьте отметку в «Удалить данные и кэш» и щелкайте по красной «Удалить».
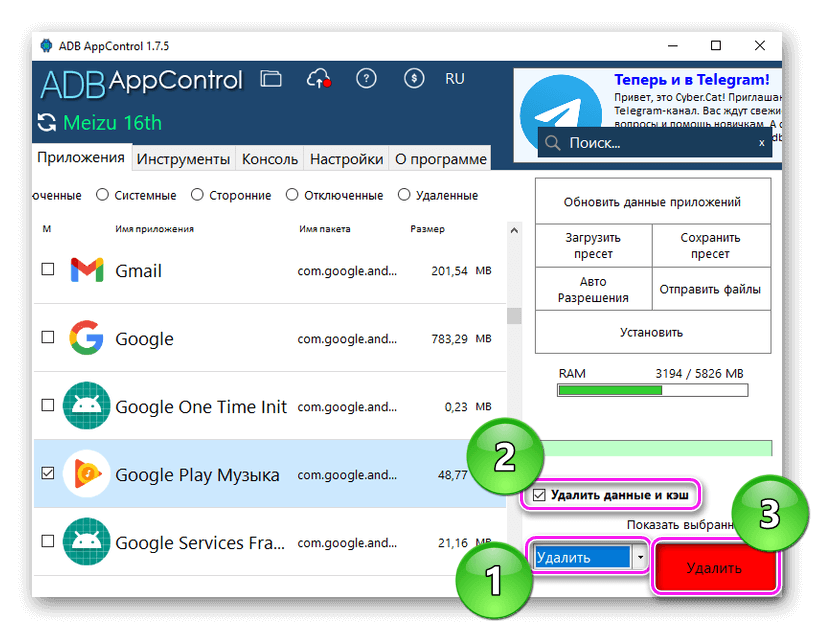
- Когда появится первое предупреждение, жмите «Да». Следом согласитесь на создание резервной копии программы для возможности ее восстановления.
- Всплывет окошко с информацией об успешном удалении.
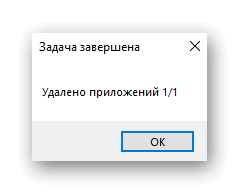
Не удаляйте проекты, у которых нет ярлыка – это системное ПО, необходимое для работы гаджета.
С помощью 3 вышеописанных способов, вам удастся избавиться от системных приложений на смартфонах от Samsung, Xiaomi, OnePlus, Google и других.