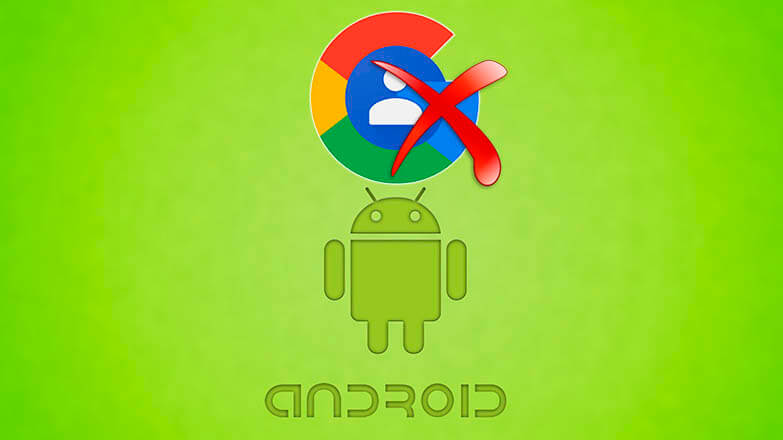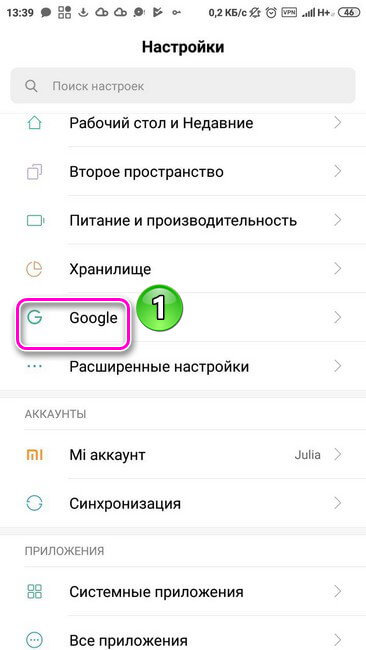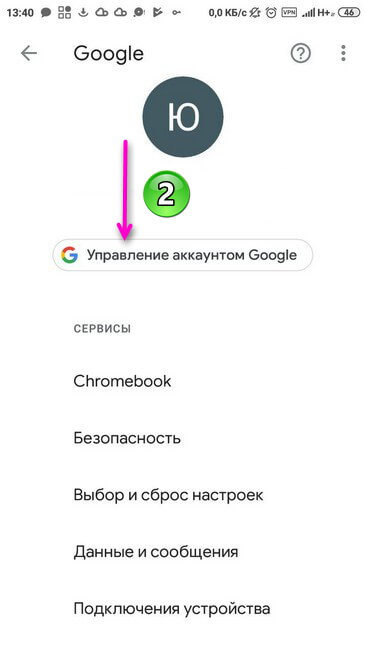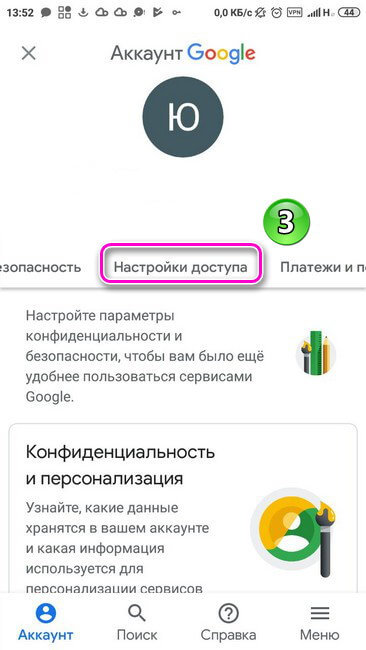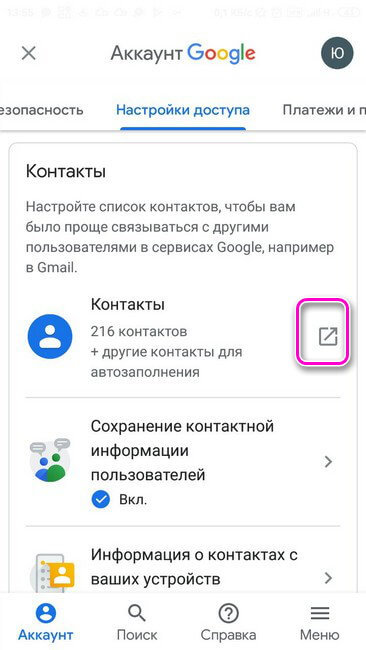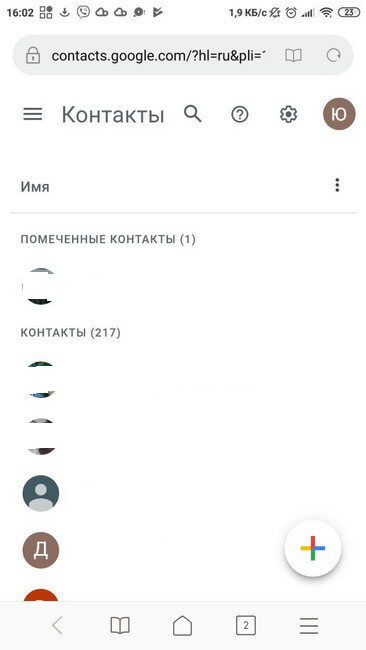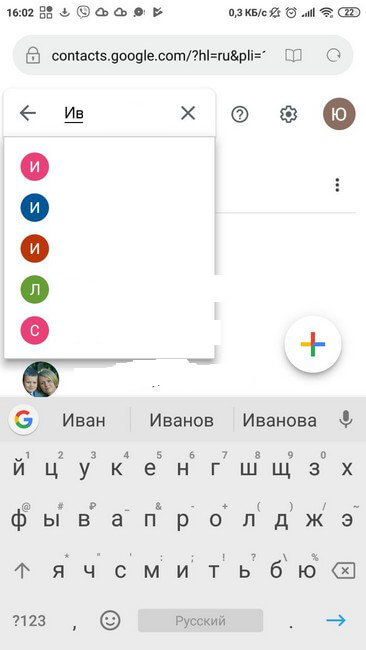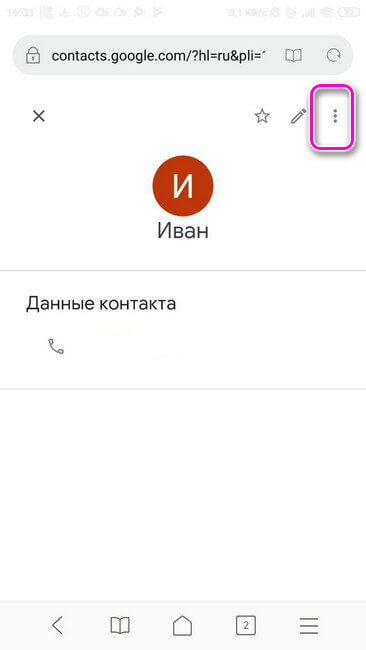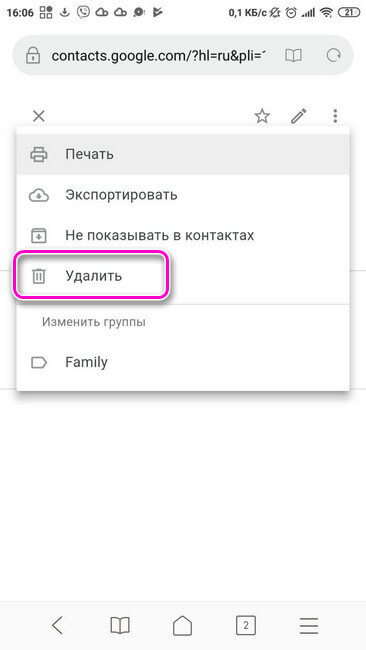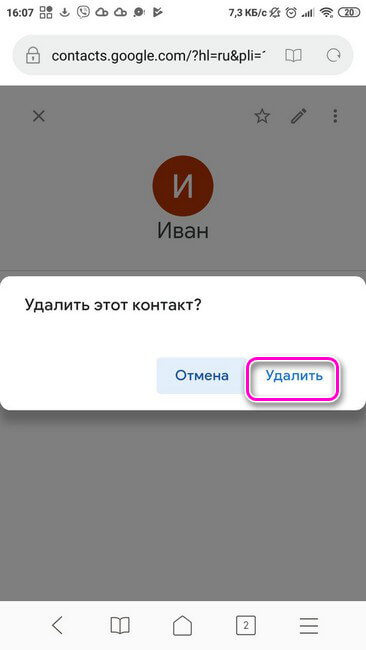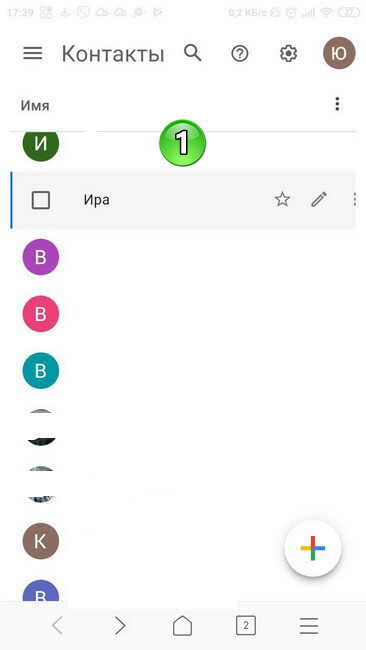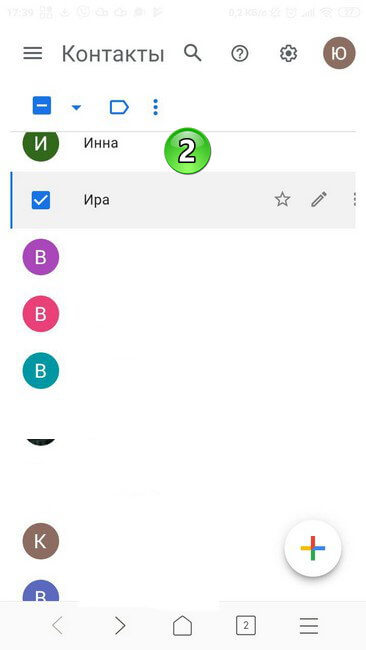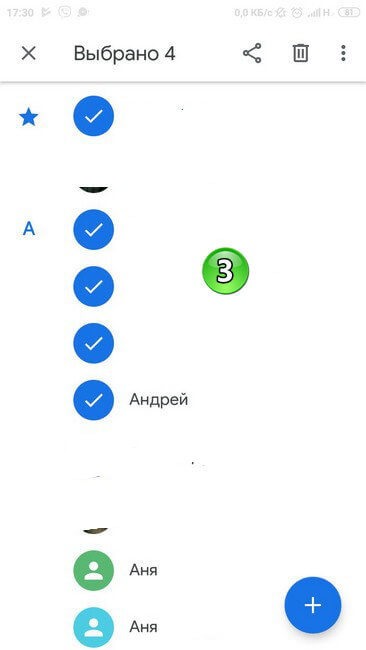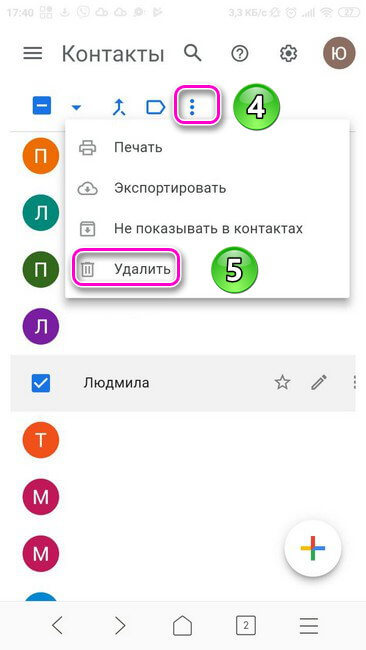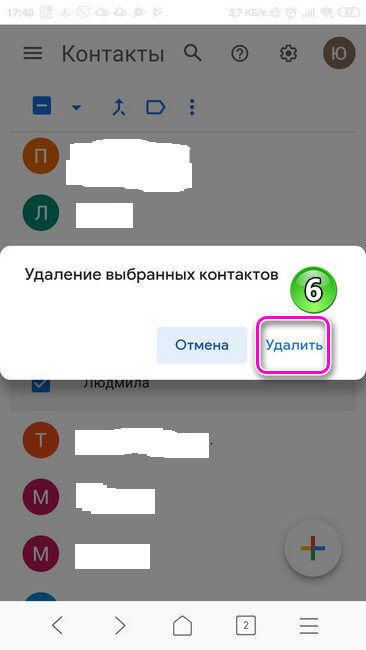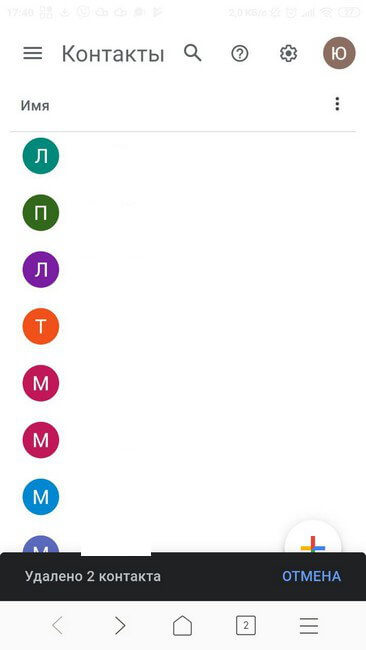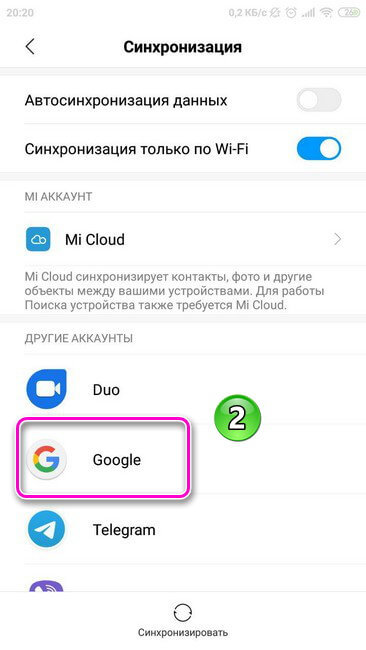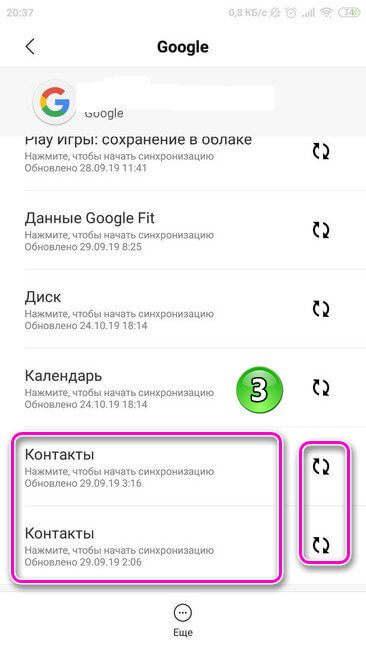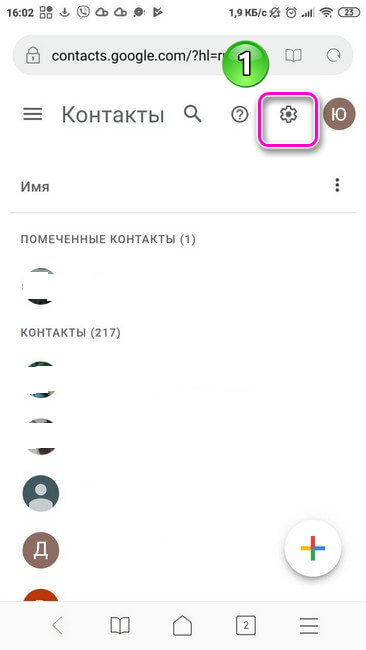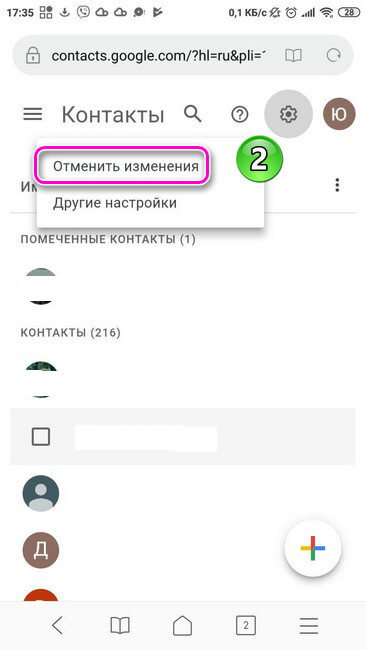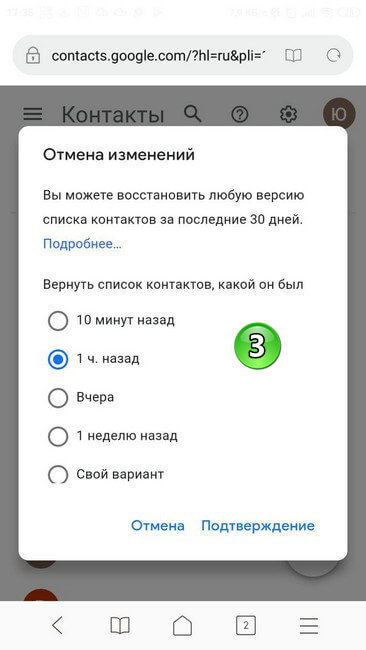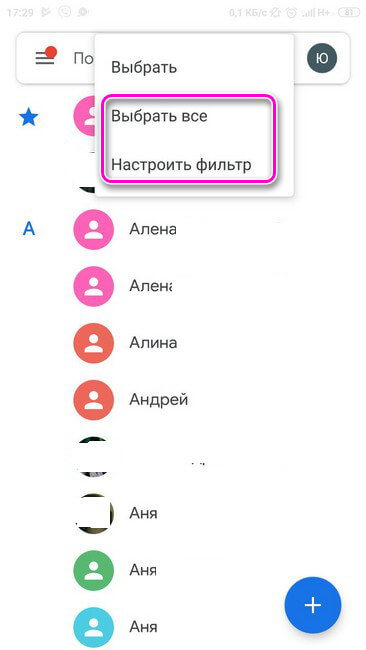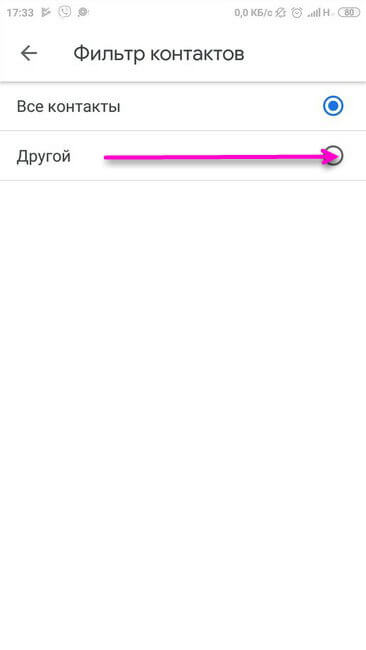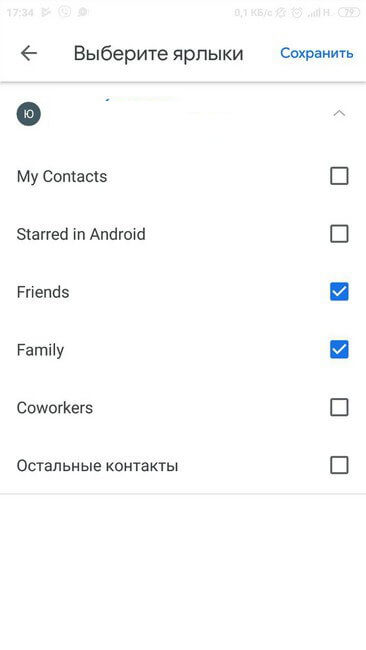Как удалить контакты с Гугл аккаунта
Со временем адресная книга смартфона становится переполненной телефонными номерами. Во многих из них исчезает необходимость и стоит очистить гаджет от ненужной информации. Как удалить контакты Гугл с помощью системных инструментов и сторонних приложений — подробные пошаговые инструкции.
Частичное и полное удаление контактов из Google аккаунта
Все данные, добавляемые в адресную книгу смартфона, дублируются в Google аккаунте. Чтобы очистить учётную запись от ненужных номеров потребуется:
- Зайти в настройки.
- Перейти в раздел Google.
- Кликнуть на панель «Управление аккаунтом Google».
- Открыть блок «Настройки доступа».
В настройки доступа находится раздел со всеми записями, сохраненными в адресной книге телефона. В этой вкладке можно совершать с ними различные действия : добавлять новые, объединять дубликаты, создавать группы, удалять ненужные. Для того, чтобы стереть лишнюю информацию из телефонного справочника следует:
- В блоке «Настройки доступа» найти вкладку «Контакты» и тапнуть на знак с изображением стрелочки, расположенный в правой части панели.
- Выбрать нужный номер телефона, проскролив страницу или нажав на иконку поиска и введя имя.
- В открывшемся окне с данными выбранного адресата кликнуть на иконку с изображением трёх вертикальных точек.
- Кликнуть на строку «Удалить».
- Подтвердить действие в появившейся вкладке.
После удаления, в нижней части страницы появится окно с извещением о том, что номер стёрт. В правой части сообщения расположена надпись «Отменить». При клике по ней запись будет восстановлена.
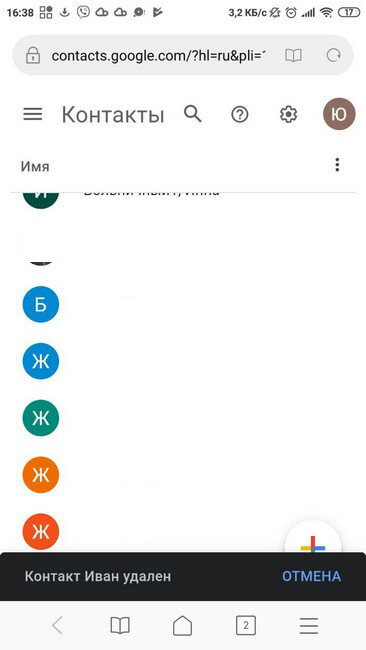
Если нужно стереть одновременно данные нескольких адресатов или очистить всю телефонную книгу, потребуется:
- Выделить контакт продолжительным нажатием.
- Поставить галочку в, появившемся в левой части, квадрате.
- Повторить те же действия с другими номерами, которые нужно стереть.
- Нажать на иконку с изображением трёх горизонтальных точек, расположенную на верхней панели, которая появится после выделения записи.
- Выбрать пункт «Удалить».
- Подтвердить действие.
Внимание! Таким способом можно удалить не только группу или весь справочник, но и одну запись.
Действие можно сразу же отменить, нажав на соответствующую надпись, в появившемся окне (внизу страницы), информирующем об удачном удалении.
Дубликаты
Записи в телефонном справочнике, сохраненные под одинаковыми именами, можно сгруппировать и оставить под одним наименованием. Таким образом, один адресат с идентичным названием исчезнет. Для этого нужно перейти в основное меню (три горизонтальные полоски в левой верхней части окна), тапнуть на панель «Похожие контакты» и нажать на кнопку «Объединить».
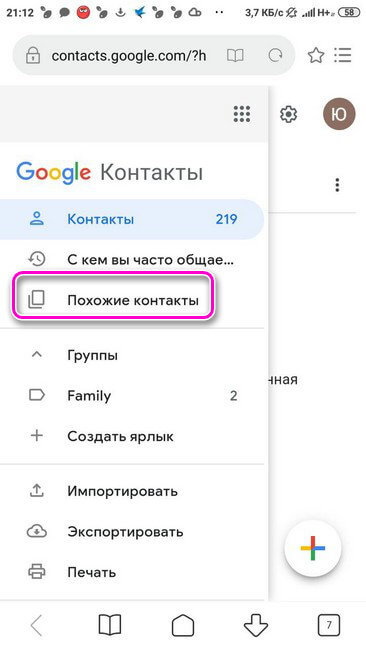
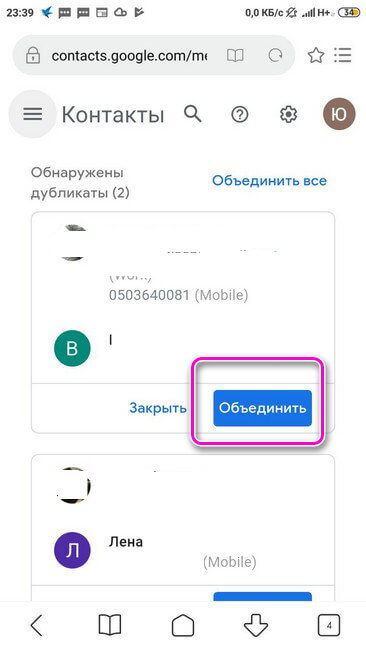
Удаление телефонных номеров с других устройств
Очистить телефонную книгу можно не только используя свой смартфон, но и с любого другого устройства: компьютера, телевизора, другого телефона и т.д. Понадобится браузер и доступ в интернет. Для этого следует зайти на страницу Гугл контактов. Далее потребуется авторизоваться, войдя в свою учётной записи. После этого, осуществится переход на соответствующую страницу. Затем можно стереть ненужные номера. Процесс их удаления идентичен тому, который осуществляется через настройки гаджета и описан выше.
Синхронизация
При удалении телефонного номера в Google аккаунте, он останется в адресной книге смартфона, если не будет произведена синхронизация. Её можно осуществить вручную или установить автоматическое синхронизирование. Чтобы запись исчезла одновременно из аккаунта Google и системного приложения гаджета, её нужно сразу стереть из обеих мест. Тогда синхронизация необязательна.
Внимание! Если установлена автоматическая синхронизация, то стертая информация в Гугл аккаунте исчезнет и из адресной книги смартфона, но только когда записи будут синхронизированы. Это происходит не сразу, а через некоторое время.
Для включения автоматической синхронизации нужно:
- Открыть настройки.
- Перейти в раздел «Синхронизация».
- Установить переключатель в активное положение напротив полей «Автосинхронизация данных» или «Синхронизация только по Wi-fi».
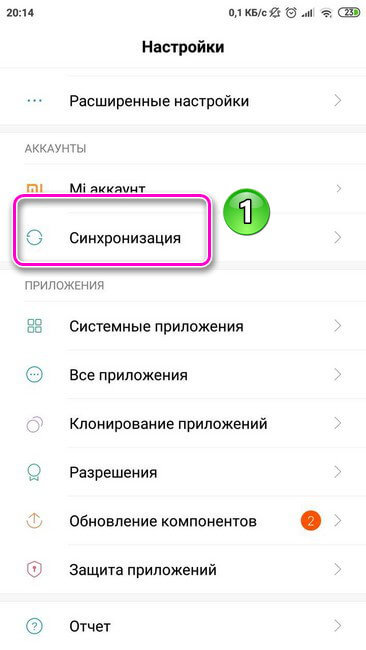
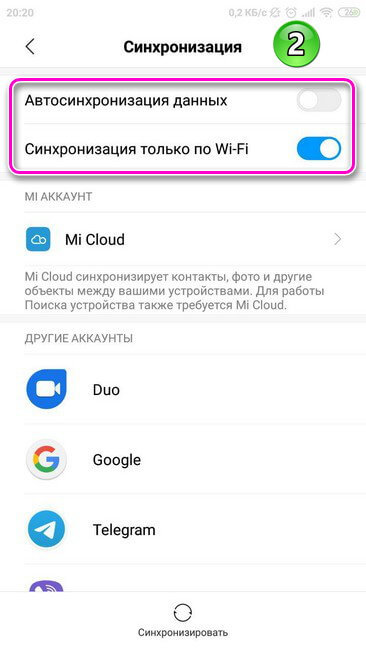
Если включить автосинхронизацию, то она будет происходить в любое время, без учёта того есть или нет подключение к точке Wi-fi, что влечет за собой увеличение расхода трафика. При установке синхронизации только по Wi-fi, она будет осуществляться только при подключении к его стабильной точке.
Для проведения ручной синхронизации понадобится:
- Перейти в настройки.
- Кликнуть по строке «Синхронизация».
- Открыть блок «Google».
- Нажать на две последние панели «Контакты».
О начале синхронизации свидетельствует появление двух крутящихся стрелочек в правой части строки.
Восстановление удаленных контактов
Если данные были удалены по ошибке или возникла необходимость в их восстановлении, то удаленные записи можно вернуть обратно в Google аккаунт и адресную книгу гаджета. Для этого понадобится:
- Открыть настройки и перейти в раздел «Google».
- Тапнуть по строке «Управление аккантом».
- Перейти в раздел «Настройки доступа».
- Нажать на панель «Контакты».
- Кликнуть по иконке с изображением шестерни, находящейся на верхней панели страницы.
- Выбрать блок «Отменить изменения».
- Отметить подходящий вариант для восстановления, нажав на кружок напротив нужного временного периода.
После этого, все номера, которые были стерты, восстановятся как в Google аккаунте, так и в телефонной книге смартфона, при условии проведения синхронизации.
Сторонняя программа «Контакты»
Для очистки телефонного справочника можно воспользоваться приложениями из Play Market. Программа удобна тем, что, для стирания ненужных номеров не понадобится заходить в Google аккаунт через настройки, а также отдельно проводить синхронизацию. Все функции собраны в одной утилите.
Для установки программы из Play Market потребуется:
- Ввести в строку поиска название приложения.
- Выбрать утилиту.
- Кликнуть на кнопку «Установить».
- После скачивания программы, нажать панель «Открыть».
Перед началом работы, утилите необходимо дать запрашиваемые разрешения на доступ к контактам, осуществление и управление телефонными звонками.
В главном окне отображена вся адресная книга пользователя. Программа сразу же предлагает включить автосинхронизацию данных. Для этого следует тапнуть на панель в верхней части страницы. Далее появится диалоговое окно, в котором нужно подтвердить действие, кликнув по кнопке «Включить». Утилита предупреждает, что синхронизироваться будут изменения всех приложений и аккаунтов. При желании, пользователь данную функцию может не включать. Для этого нужно кликнуть на крестик, расположенный в правой части панели.
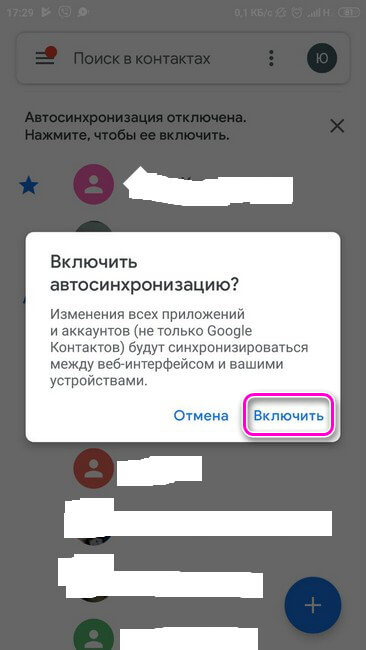
Выбрать нужный номер для удаления можно:
- Продолжительным нажатием на информационную панель контакта;
- Кликом по иконке с изображением трёх вертикальных точек, находящейся на строке в верхней части главной страницы. Далее необходимо тапнуть на кнопку «Выбрать».
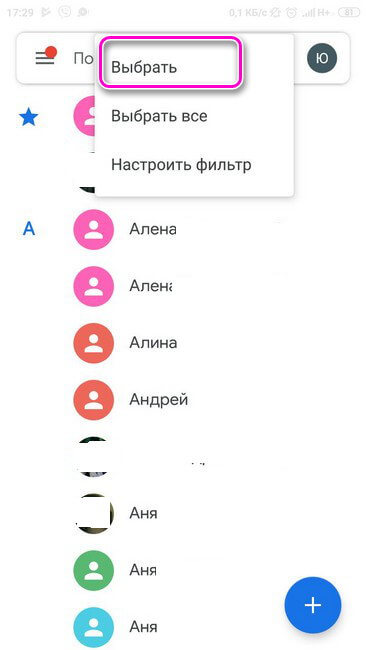
Напротив отмеченного номера появится кружок с галочкой внутри. Чтобы выбрать несколько записей одновременно, нужно напротив каждой поставить галочку. Если необходимо стереть все контакты, следует нажать на строку «Выбрать все», расположенную в меню с изображением трёх вертикальных точек. В этой же вкладке можно отсортировать записи, кликнув на кнопку «Фильтр контактов», а затем строку «Другой». Откроется страница, где можно выбрать нужную группу для удаления.
Стереть ненужные записи, объединенные в группы, можно через основное меню пользователя. Его иконка находится в левой части верхней панели, расположенной на главной странице. При клике по ней появится вкладка, где нужно перейти в блок «Ярлыки» и выбрать нужную группу. Далее откроется страница с данными выбранной группы, где следует нажать на иконку с тремя вертикальными точками, размещенную в правой верхней части окна, и тапнуть на панель «Удалить контакты».
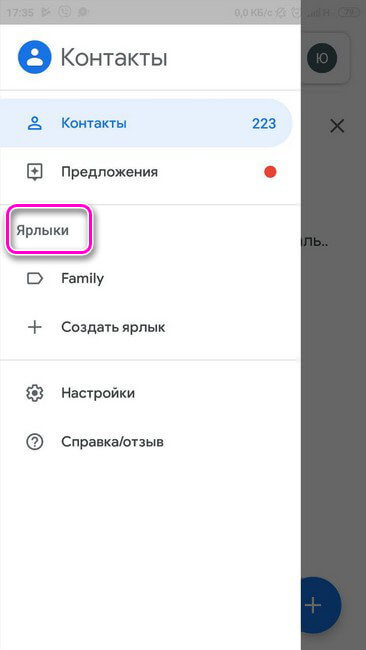

Из утилиты можно сразу перейти в свой Google Аккаунт. Соответствующая кнопка расположена на верхней панели в правой части. Кроме этого, в данной вкладке отображены все существующие учётные записи. Перейдя в нужный аккаунт, пользователь может видеть привязанную к нему адресную книгу и удалять ненужную информацию. Также, в этом блоке можно создать новую учётную запись и настроить аккаунты на устройстве.
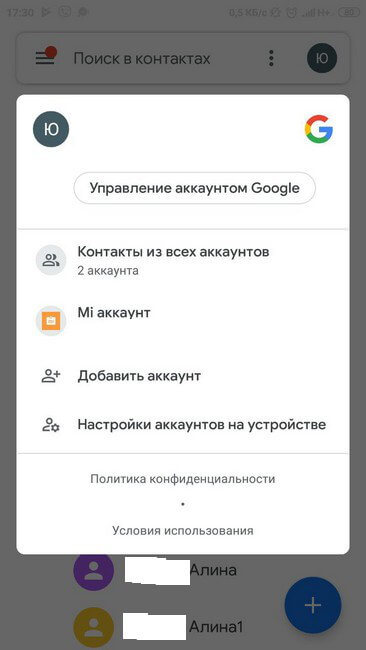
Утилита позволяет восстанавливать удалённые данные. Для этого следует зайти в меню пользователя (три горизонтальные полоски в левой верхней части экрана), кликнуть на панель «Отменить изменения» и выбрать нужный временной период. Пользователь может восстановить любую версию записей за последние 30 дней.
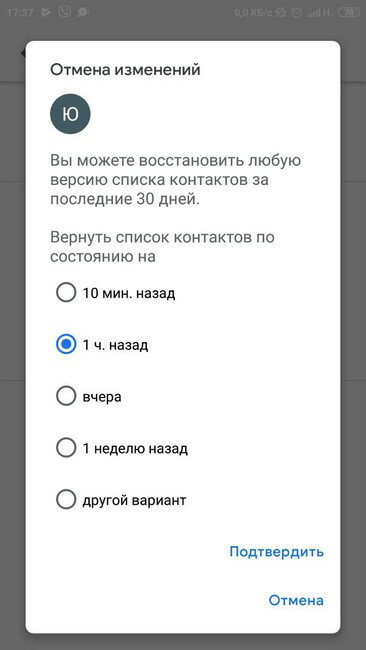
Кроме этого, приложение позволяет совершать с контактами различные действия: объединять дубликаты, добавлять в телефонную книгу адресатов, которым пользователь часто пишет, создавать новые группы и т.д.
Удаление ненужных номеров телефонов и их дубликатов из Google аккаунта, позволит как очистить гаджет от лишней информации, так и оперативно работать с адресной книгой смартфона.