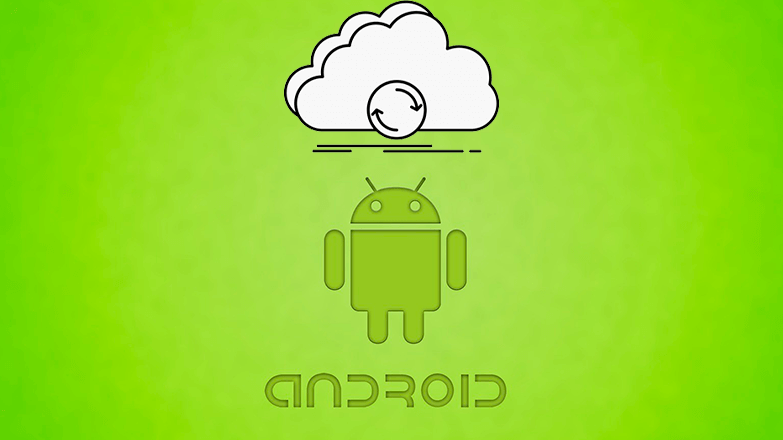Как синхронизировать Андроид с компьютером
С появлением скоростного интернета у пользователей смартфонов появилась возможность быстро обмениваться информацией между разными устройствами. Мгновенное сопряжение офисных файлов с домашним ПК уже не кажется несбыточной мечтой. В статье рассмотрим, как синхронизировать Андроид с компьютером.
Как это сделать?
На рынке представлено большое количество продуктов, позволяющих произвести синхронизацию телефона на Android с компьютером. Разработчики из Google внедрили встроенную функцию мгновенного обмена информацией. У неё скудный функционал, поэтому для рабочих задач и продвинутого использования лучше использовать средства от сторонних компаний.

Для информации: в статье не будет сложных способов синхронизации смартфона на Android с ПК, к таким относятся создание FTP сервера и ему подобные. Не знаете, как удалить номер с телефонной книги? Читайте в статье: «Как удалить контакты с Android».
Программа My Phone Explorer
My Phone Explorer – бесплатное приложение для компьютера, позволяющие упростить управление и сохранение информации с мобильного телефона. Продукт распространяется бесплатно и доступен для скачивания с официального сайта разработчиков. Не пугайтесь, сайт не локализован и доступен только на английском, но интерфейс программы переведён на русский язык.
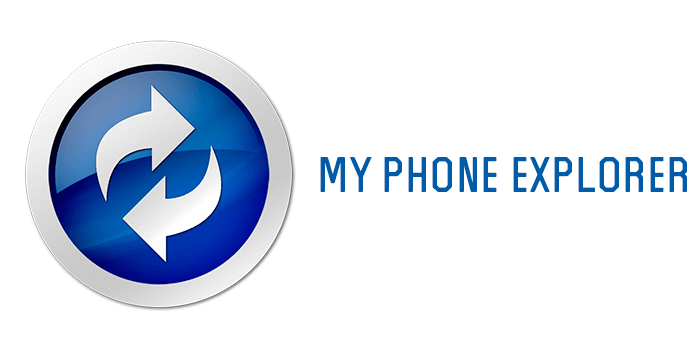
Среди доступных функций:
- Объединение контактной книги с Outlook, Thunderbird, контактами Windows и другими похожими сервисами;
- Синхронизация с органайзера и календаря с планировщиками задач и почтовыми сервисами;
- Отправка сообщений с помощью смартфона, импорт и экспорт и управление сохранёнными SMS;
- Автоматическая отправка фотографий с устройства, в заданную папку на компьютере;
- Большое количество мелких функций: монитор состояния смартфона, количество свободной памяти, журнал звонков и так далее.
Устанавливаем и открываем My Phone Explorer с помощью ярлыка на рабочем столе или меню «Пуск». Появится пустое окно с функциями приложения, чтобы появились данные о смартфоне, нужно их соединить.
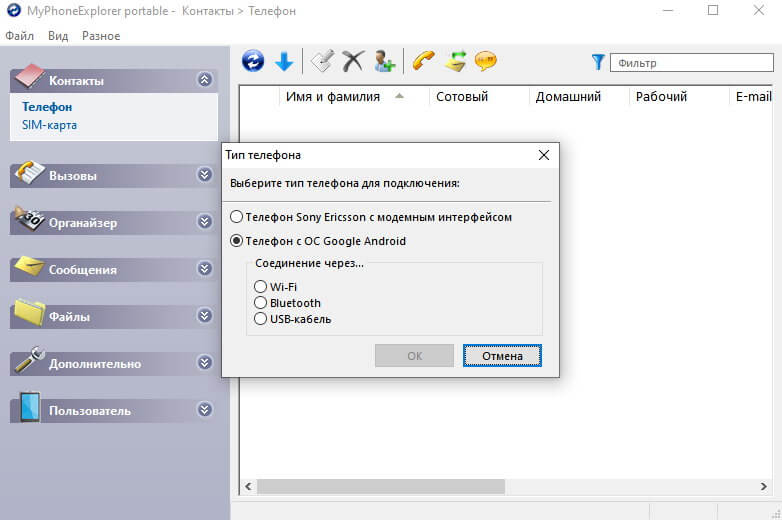
Заходим в Play Маркет и вводим в поиске название программы. Нужный продукт будет на первом место в списке. Устанавливаем его.
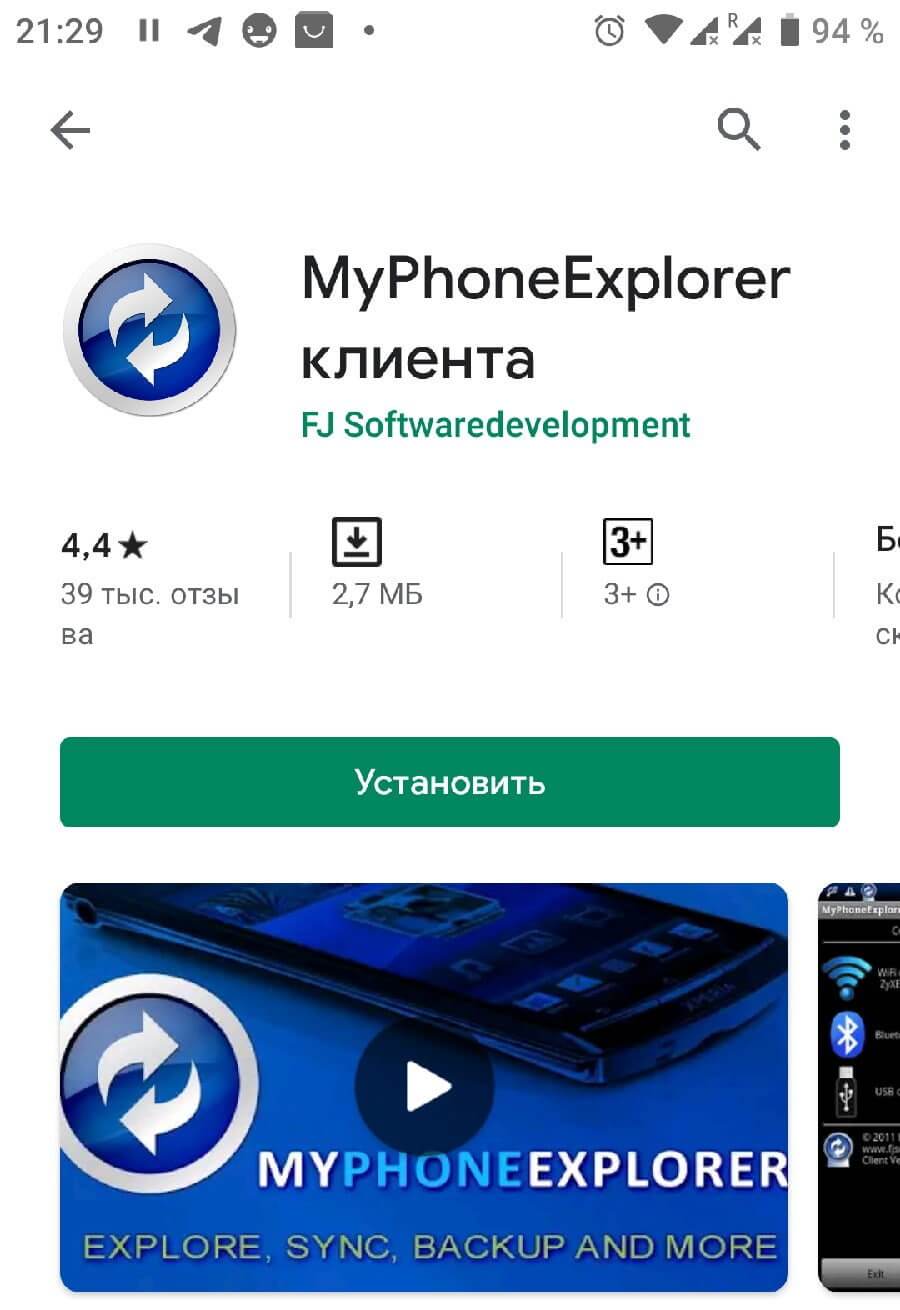
Выбираем каким способом будет подключён телефон. Самый надёжный – с помощью USB кабеля. Если понадобится соединение на дальних дистанциях, рекомендуем выбирать Wi-Fi.
Важно: если подключение через кабель выдаёт ошибку, зайдите в параметры USB на смартфоне и включите «Отладку по USB». Этот пункт появляется при в шторке уведомлений при подключении к компьютеру.
Программа Folder Sync
Folder Sync предназначен для тех же целей, что и My Phone Explorer, но имеет меньший функционал. Это приложение для синхронизации файлов Android с ПК. Интерфейс максимально упрощённый и подойдёт для людей, которым не нужна информация с органайзера или планировщика задач. Приложение не локализировано на русский язык.
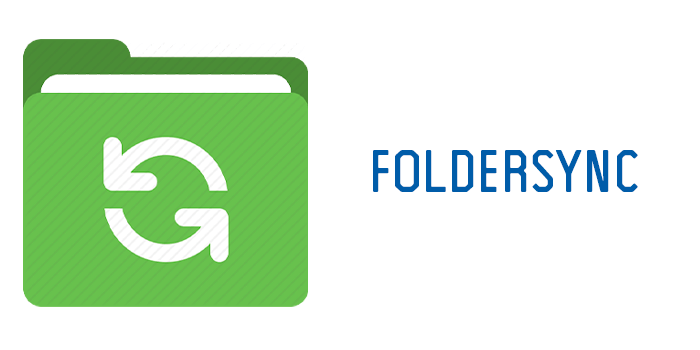
Подключение с программой работает через Wi-Fi. Перед созданием соединения, его нужно обезопасить и задать пароль, чтобы в процессе посторонние люди не могли перехватить передаваемые файлы.
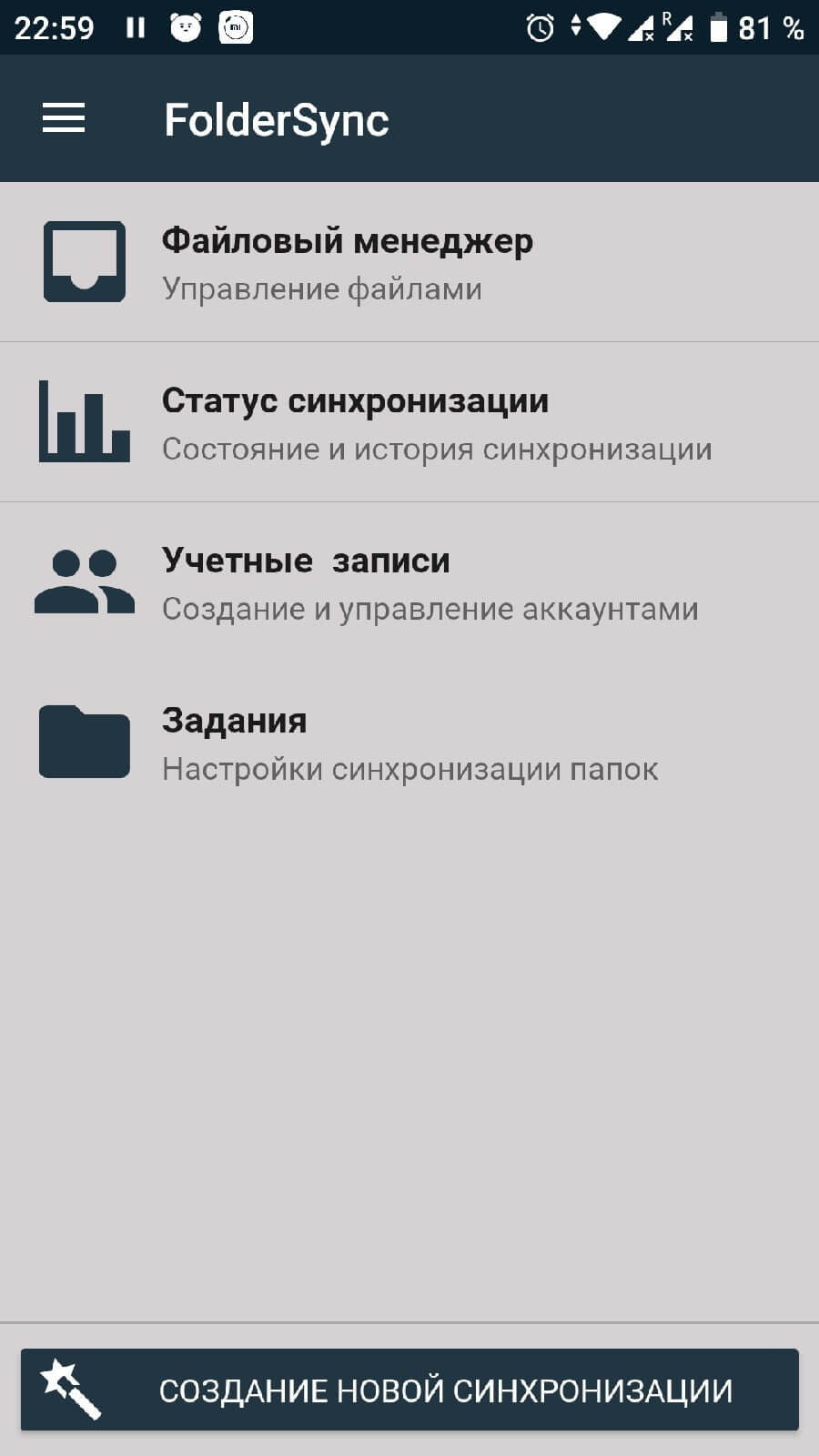
Запускаем установленную программу, появятся настройки подключения. В последнем текстовом поле вписываем желаемый пароль.
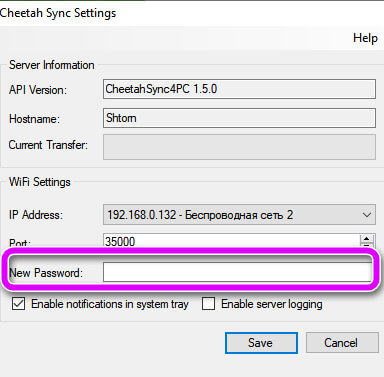
Загружаем клиент Folder Sync из Play Маркет на телефоне. Вводим название в поисковой строке и устанавливаем его, с помощью нажатия на зелёную кнопку «Установить».
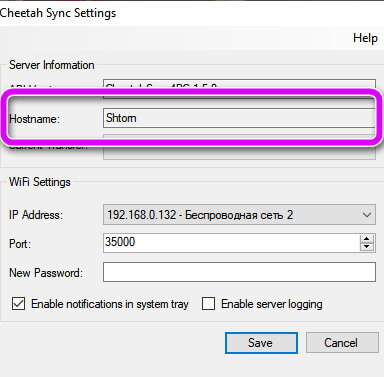
Открываем приложение на смартфоне. Во всплывающем окне выбираем компьютер, на котором установлен сервис. Название будет совпадать с текстом, введённым в строке Hostname.
Задаём новую задачу. В списке доступно 3 варианта:
- Передача файлов с компьютера на Андроид.
- С Андроида на компьютер.
- В две стороны.
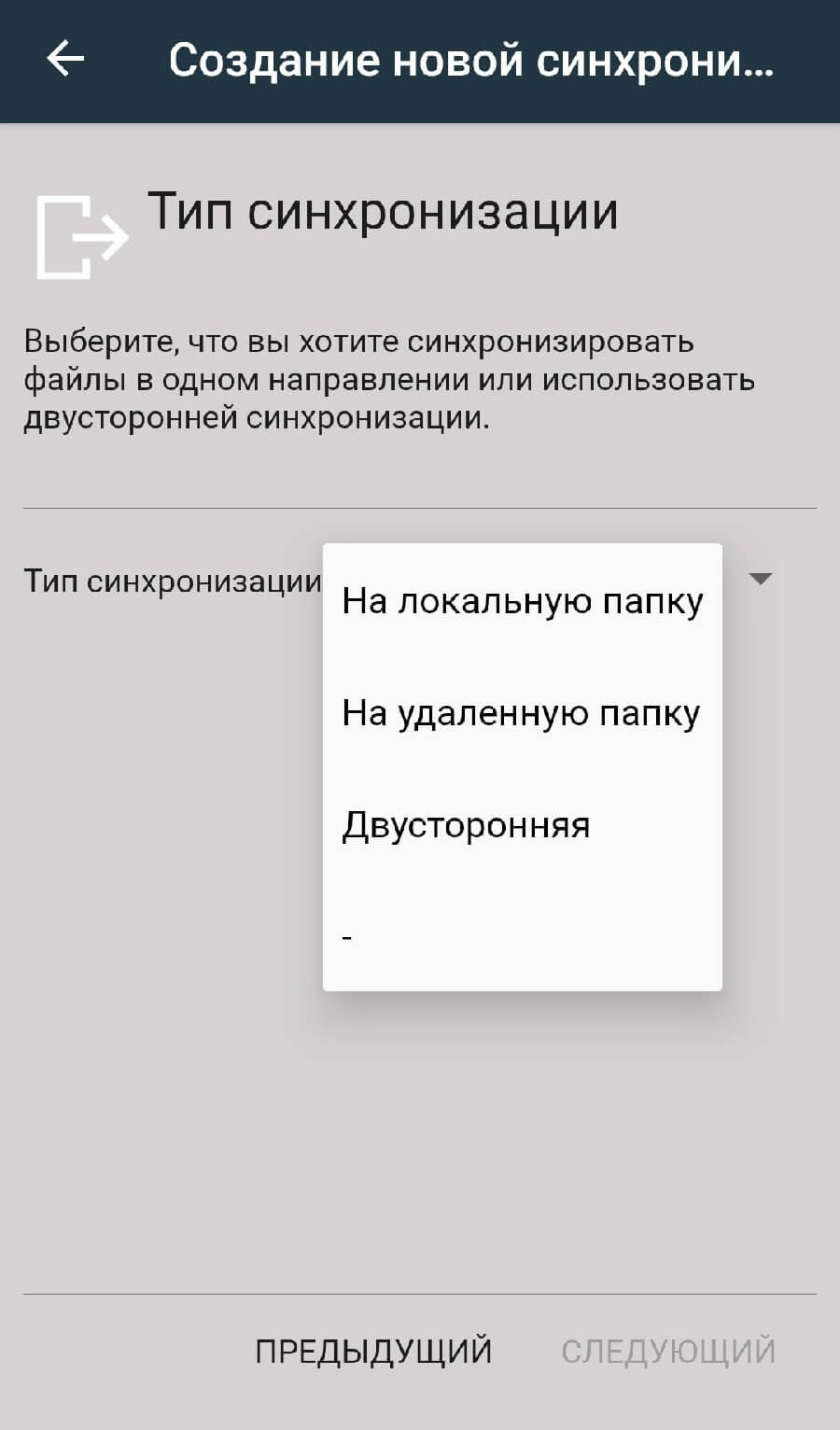
Если синхронизация проводится с домашним компьютером, рекомендуем выбрать третий вариант, чтобы не пересоздавать подключение. В условиях офиса или при работе с незнакомым устройством выбирайте 1 или 2, в зависимости от нужд.
На заметку: подробнее о других способах синхронизации с почтовым клиентом Outlook, читайте в материале: «Как соединить Android с Outlook»
Используя сервисы Google
Рассмотрим, как синхронизировать Андроид с компьютером через сервисы Google. Это самый простой способ, реализованный в любом смартфоне, а для работы понадобится подключение к интернету и доступ к браузеру.
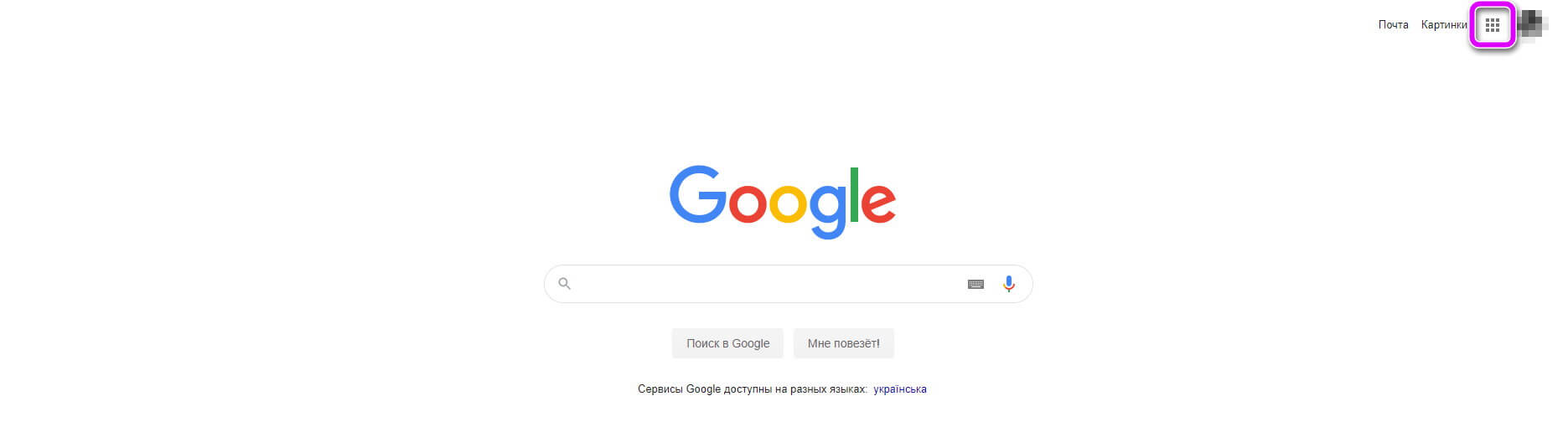
Переходим на страницу Google и входим в аккаунт, к которому привязан смартфон. В правом верхнем углу находится панель со всеми сервисами, открываем её и выбираем интересующий раздел. С помощью сервисов можно:
- Добавить новый контакт в телефонную книгу;
- Загрузить или просмотреть фотографии;
- Добавить событие в календарь;
- Создать заметку в Google Keep;
- Просмотреть SMS-сообщения.
Вся добавленная информация будет автоматически синхронизирована с мобильным телефоном, если включён соответствующий параметр. Заходим в системные настройки мобильного, в раздел «Аккаунты». Из списка выбираем почтовый адрес профиля, с которым проводилась работа.
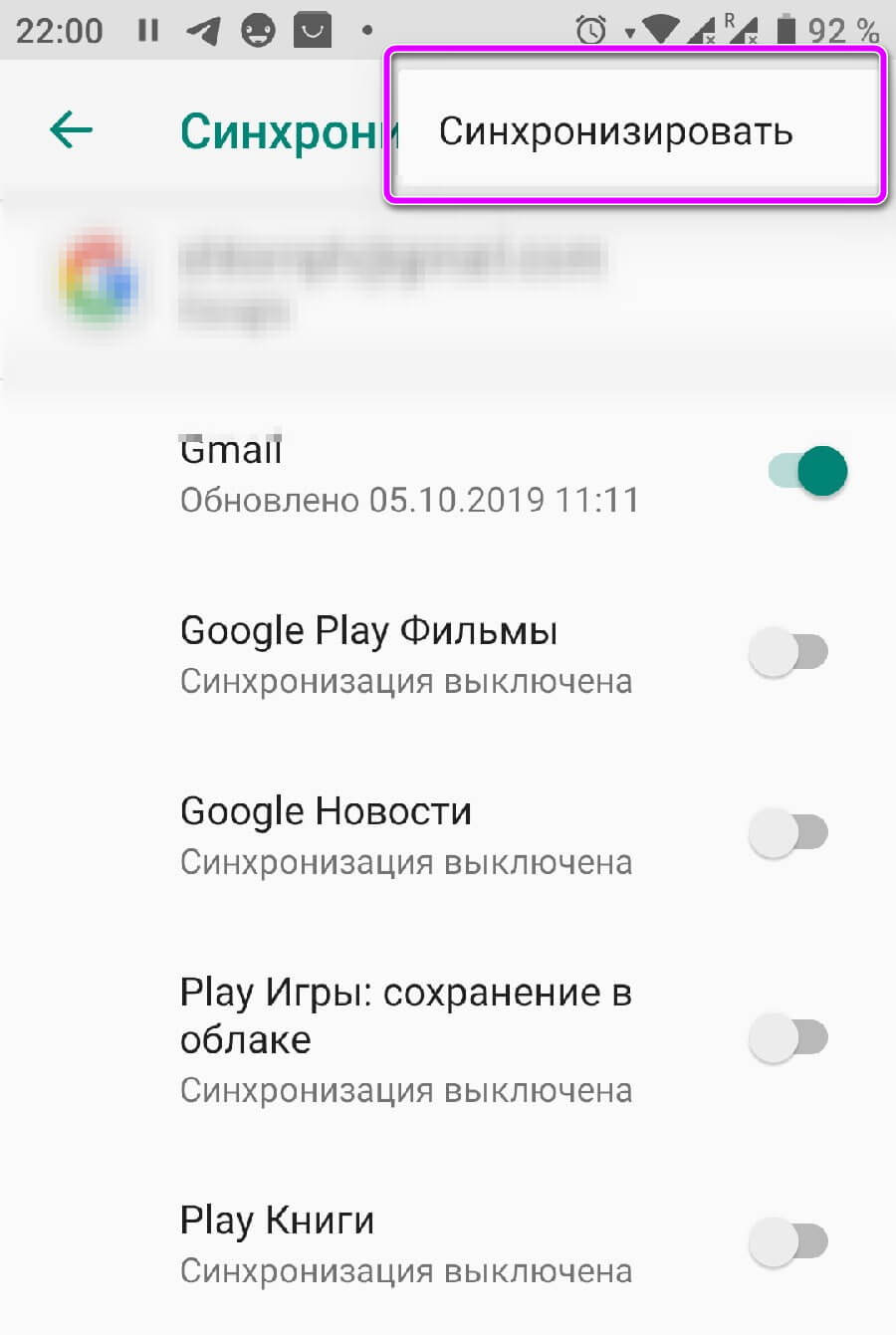
Нажимаем на пункт, отмеченный на скриншоте выше. Проверяем, чтобы переключатели напротив интересующих сервисов находились в активном состоянии. После сохранения настроек, информация автоматически обновится. Если в момент изменения параметров, у телефона нет доступа к сети интернет, данные загрузятся сразу же после подключения.