Как сбросить настройки на iPad
При смене владельца гаджетом может возникнуть проблема, как сбросить настройки на Айпаде. Передавать устройство со своими данными на нем небезопасно, существуют проверенные способы возврата к заводским настройкам. Чтобы не потерять важную информацию, сброс нужно проводить в несколько этапов.
Подготовка
После сброса настроек информация стирается безвозвратно, спасение – создание резервной копии. Проще всего сделать это через iCloud:
- Подключить айпад к Интернету.
- Зайти в Настройки, выбрать «Имя пользователя», перейти в iCloud.
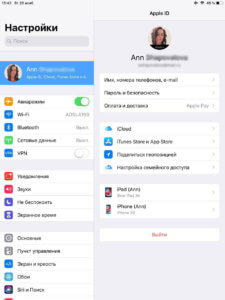
- Если установленная версия iOS 10.2 или еще более ранняя, пункт 2 изменяется: в Настройках прокрутить список до конца, выбрать iCloud.
- В открывшемся списке программ отметить все приложения, данные которых нужно сохранить.
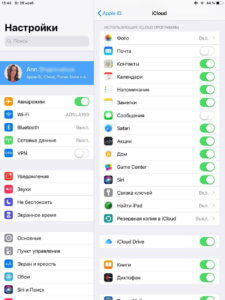
- Внизу окна нажать на строку «Резервная копия iCloud».
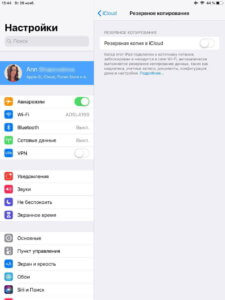
- В появившемся окне активировать переключатель резервной копии.
- Кликнуть на «Создать резервную копию».
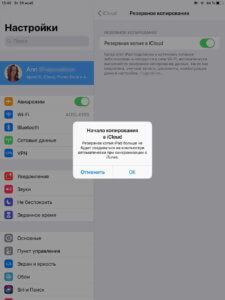
Этот процесс займет какое-то время, о его окончании можно узнать в окне Резервного копирования – мелким шрифтом в нем указано время создания последней копии.
В момент сброса настроек на ipad уровень заряда должен быть больше 30%. Крайне нежелательно, чтобы устройство выключилось во время этого процесса.
Сброс через Настройки
Классический и самый надежный способ, его осуществить быстрее всего даже неопытному пользователю Айпада. Предварительно нужно сделать лишь две вещи – создать копию данных (при необходимости) и зарядить устройство.
Порядок сброса следующий:
- В Настройках выбрать раздел основных.
- В конце списка кликнуть на Сброс.
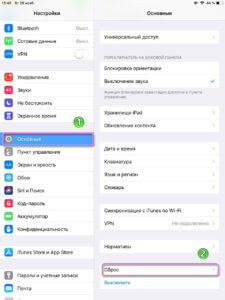
- В открывшемся списке выбрать одну из первых строк – «Стереть контент и настройки». Или «Сбросить все настройки».
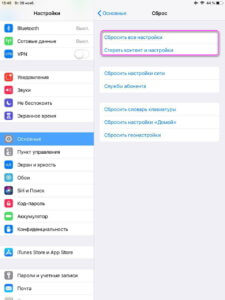
- Следовать инструкциям на экране.
Как выбрать между ними? Первая из функции удалит всю личную информацию пользователя, вторая сбросит настройки, не тронув данные. Ею стоит воспользоваться в том случае, если Айпад зависает или память очищается некорректно.
Если есть права администратора
Многие пользователи «яблочных» гаджетов активно пользуются джейлбрейком. Это неофициальный способ получить права администратора и доступ к системным папкам. Разработчики предупреждают, что после такого добровольного взлома безопасность данных под угрозой.
Следующий порядок действий не удалит профиль от информации, но создаст новый с заводскими настройками:
- Открыть файловый менеджер (если его нет, предварительно скачать и установить).
- Войти в каталог Library.
- Переименовать папку Preferences в имя нового профиля (использовать латинские буквы).
При желании можно восстановить данные, вернув папке прежнее имя.
Через iTunes
ПО iTunes создано для управления Айпадом через ПК – от работы с файлами до перепрошивки. С ним легко восстановить заводские настройки, предварительно сохранив копию данных.
- Установить и открыть приложение iTunes.
- Подсоединить через USB-шнур Айпад к ПК.
- Может понадобиться ввод пароля – указать его в появившемся поле.
- После того, как гаджет появится в списке окна, кликнуть на него.
- В меню справа выбрать Обзор и Восстановить.
- Подтвердить свои действия.
Затем отсоединить планшет от компьютера и перезагрузить – настройки будут сброшены.
Важно! Если пароль к устройству забыт, придется воспользоваться «аварийными» способами.
Recovery Mode
Эта встроенная в систему утилита позволит сбросить настройки, даже если сам Айпад не включается. Реанимация устройства проводится следующим образом:
- Выключить гаджет, подождать несколько минут.
- Подсоединить Айпад к компьютеру.
- Открыть приложение Recovery Mode: зажать кнопку питания и через 3-4 секунды клавишу возврата в меню. Через 10-15 секунд отпустить последнюю, затем – первую.
- На экране планшета появится логотип iTunes и значок шнура USB.
- Нажать на «восстановить iPad.
- Затем на «Проверить» и «Восстановить и обновить» в двух окнах (они появятся друг за другом).
Теперь прошивка будет скачиваться с Интернет-ресурса – это займет некоторое время и по скорости зависит от самого подключения.
После отката к прежней версии может возникнуть мысль, как настроить Айпад после сброса всех настроек. Это делается так же, как и в начале использования: создается профиль, постепенно «обрастая» данными приложений. Если была сделана резервная копия, нужно сделать бэкап – например, через приложение iTunes.


