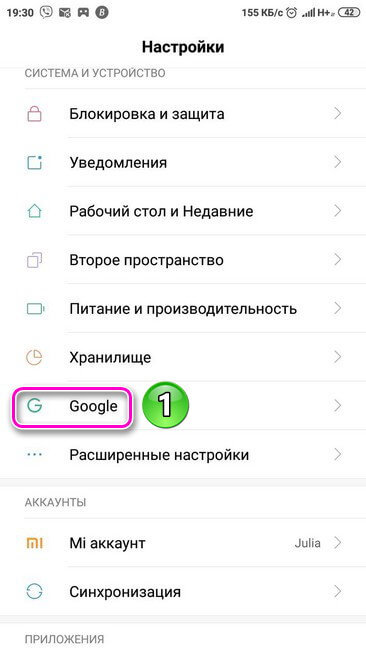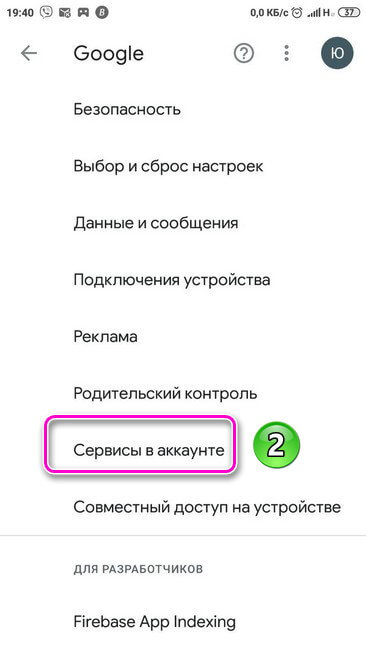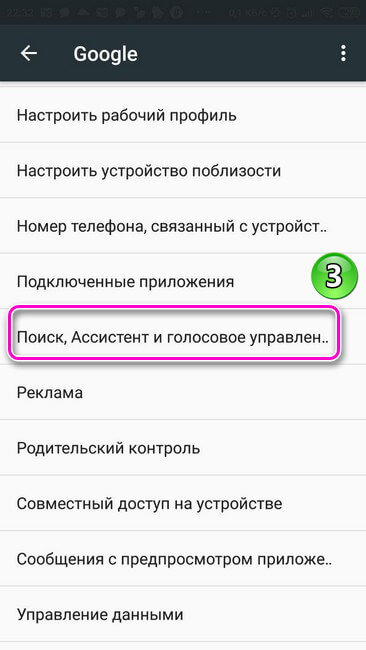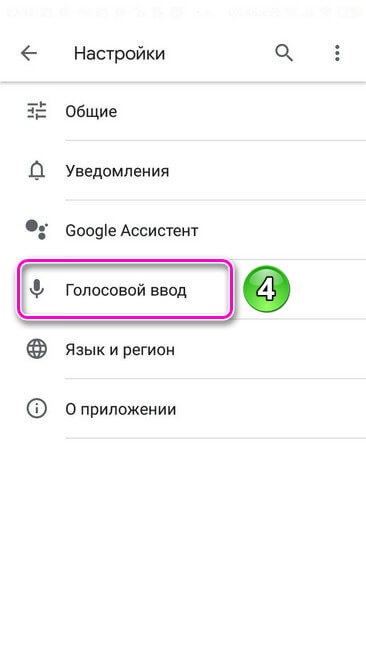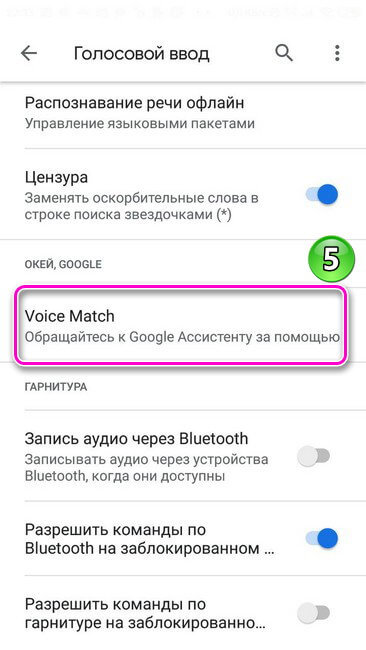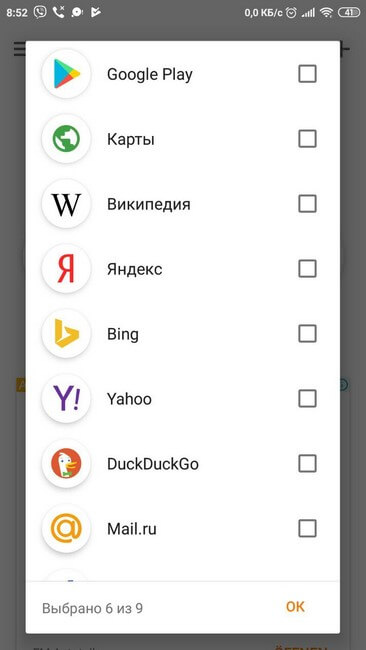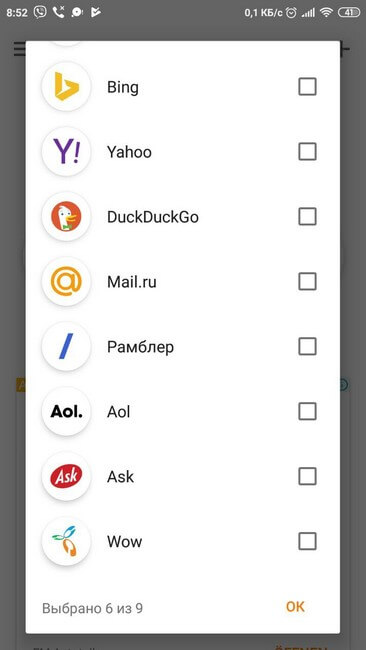Голосовой набор номера на Android
Голосовой вызов — удобная функция Андроид, позволяющая набрать номер телефона не нажимая кнопок на гаджете. Можно воспользоваться помощью Google Ассистента или установить стороннюю программу.
Включение функции голосового набора номера через настройки телефона
Все настройки данной функции находятся в Google аккаунте. Для ее включения потребуется:
- Перейти в настройки.
- Кликнуть на панель «Google».
- Выбрать раздел «Сервисы в аккаунте».
- Нажать на панель «Поиск, Ассистент и голосовое управление».
- Открыть вкладку «Голосовой ввод».
- Нажать на панель «Voice Match» .
В блоке «Voice Match» потребуется записать образец голоса, чтобы обращаться к Google Ассистенту. Когда звук речи будет записан и сохранен, появится возможность разблокировать экран телефона командой «Ok Google» и набрать нужный номер, продиктовав его Ассистенту или назвав имя контакта. Для этого в данной вкладке нужно обязательно включить функции:
- Доступ с помощью «Voice Match» ;
- Разблокировка с помощью «Voice Match».

После включения функции голосового вызова контактов на Андроид, можно выставить дополнительные нужные параметры. Для этого следует:
- Перейти в настройках.
- Выбрать раздел «Расширенные настройки».
- Кликнуть на вкладку «Язык и ввод» и установить дополнительные параметры.


В блоке «Язык и ввод» находятся две вкладки. В них содержатся следующие настройки:
- Голосовой ввод Google.
- Синтез речи.

В первой можно:
- Установить язык;
- Включить озвучивание результатов;
- Настроить управление языковыми пакетами;
- Перейти в раздел Voice Match;
- Установить параметры для гарнитуры: включить функции записи аудио через устройства Bluetooth, когда они доступны и разрешить команды по Bluetooth и гарнитуре на заблокированном дисплее.

В разделе «Синтез речи» настраиваются параметры голоса Ассистента, отвечающего на запрос. При нажатии на панель «Синтезатор речи Google» открывается вкладка с настройками, где выставляются:
- Язык системы;
- Настраиваются параметры синтеза речи;
- Устанавливаются голосовые данные, необходимые для синтеза речи.


Для синтеза речи выставляются следующие параметры:
- Голосовые данные;
- Включение/выключение функции скачивания голосовых данных только через Wi-fi (экономия трафика);
- Громкости речи (увеличивается, если накладывается на другой звук);
- Интонация;
- Озвучивание чисел;

После настройки основных и дополнительных функций, разобраться с тем, что такое голосовой вызов на телефоне несложно.
Осуществляется он следующим образом. После произнесения фразы «Ok Google» на экране телефона открывается вкладка Ассистента с работающим микрофоном. Далее нужно задать команду: «Позвонить» или «Набрать номер». После этого, помощник спросит имя контакта, если была команда «Позвонить» или номер телефона, если «Набрать номер». После того, как Ассистенту будет продиктован номер или имя контакта, осуществится вызов.
Дополнительные утилиты
Для голосового ввода номера можно воспользоваться сторонними программами. Для установки приложения «Голосовой набор», следует открыть Play Market и ввести название программы. Далее выбрать её и нажать на кнопку «Установить». После скачивания кликнуть на иконку «Открыть».


Вначале работы с приложением потребуется дать разрешение на доступ к контактам и осуществление телефонных звонков.


На главной странице утилиты отображены две вкладки:
- Последние контакты — конечные номера, набранные в ближайший период времени.
- Часто используемые контакты — все номера, хранящиеся в телефоне.

Сверху вкладок с номерами расположена кнопка микрофона. Кликнув по ней, следует произнести имя контакта, после чего будет произведен вызов.

В правом верхнем углу находится иконка настроек в виде шестерёнки. Нажав на неё можно установить следующие параметры:
- Распознавания речи — язык;
- Язык приложения;
- Автозапуск. Включение распознавания речи при запуске программы;
- Автоматический вызов номера по умолчанию. Если у контакта несколько номеров, то будет набираться номер, установленный основным;
- Время, через которое будет произведен вызов после распознавания речи;
- Показ списка контактов.

Утилита имеет простой интерфейс, позволяющий быстро разобраться, как настроить голосовой набор на Андроиде.
Стороннее Приложение «Голосовой поиск»
Процесс установки программы такой же, как и в предыдущем случае. Утилите необходимо дать все запрашиваемые разрешения и можно начинать с ней работать.
Внимание! Дополнительно, нужные разрешения для программы необходимо установить в настройках, выставив переключатель в активное положение.
Возможности данного приложения шире, чем у первой программы. Речевые команды можно использовать не только для набора телефонного номера, но и для:
- Отправки текстовых сообщений;
- Поиска в YouTube;
- Запросов для Google;
- Поиска нужного приложения.
На Главной странице приложения находятся иконки для осуществления всех вышеописанных действий. Для набора номера необходимо нажать на кнопку с изображением телефонной трубки. Далее появится вкладка с работающим микрофоном. Нужно произнести имя контакта и вызов будет осуществлен. По такому же принципу задаются речевые команды для поиска в YouTube, Google, нужных программ, отправки сообщений.


В левом верхнем углу находится кнопка настроек — три горизонтальные полоски. При нажатии на неё открывается вкладка, где можно:
- Установить язык;
- Включить функцию показа вариантов распознавания;
- Выставить параметр сохранения истории запросов и т.д.

В утилите можно приобрести премиум пакет с дополнительными возможностями:
- Включение тёмной темы;
- Отключение сохранения истории;
- Без рекламы.

В правой верхней части главной страницы расположена кнопка с изменениями знака «+». При клике по ней откроется вкладка, где можно выбрать дополнительные приложения и сайты, для которых будет использован голосовой поиск. Напротив нужного сервиса следует установить галочку.
Разобраться с работой утилит несложно и займёт несколько минут. Воспользовавшись функцией голосового помощника можно обойтись без лишних движений и существенно сократить время для осуществления нужного действия.