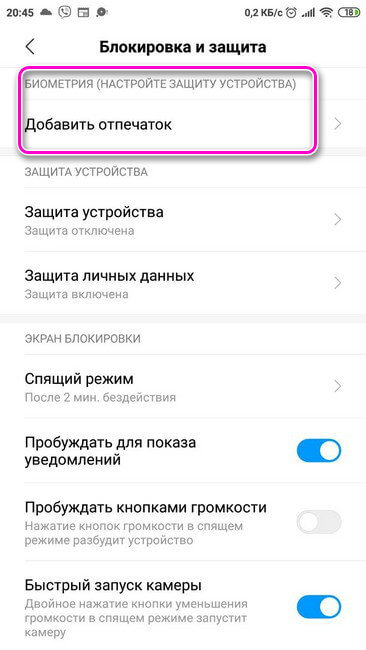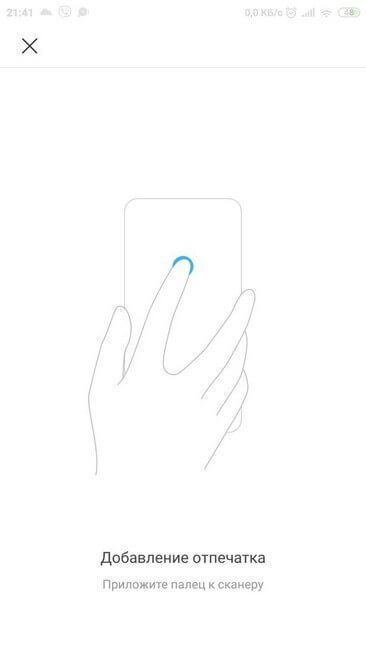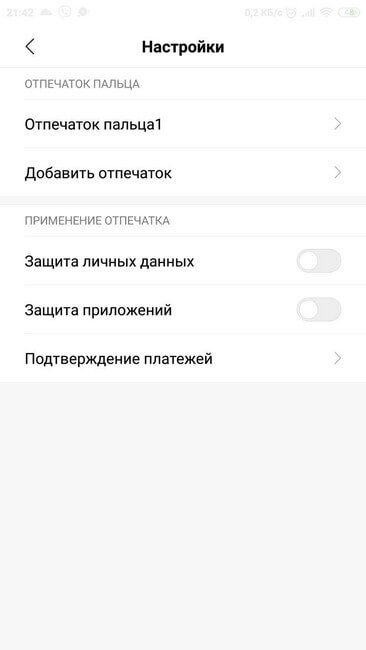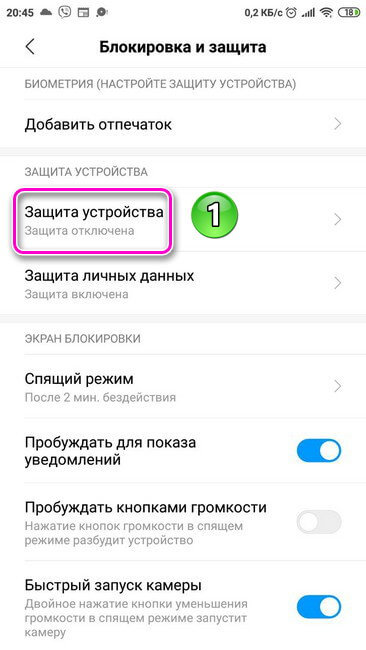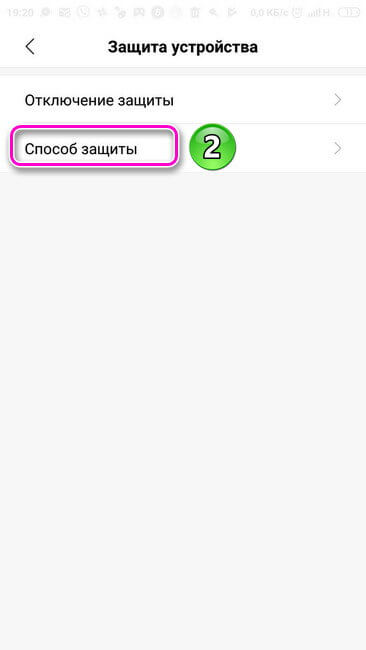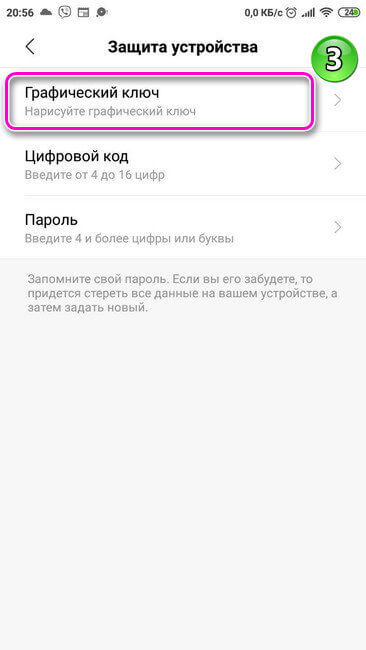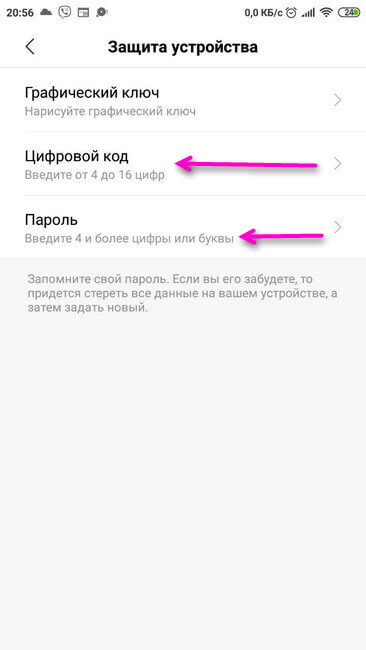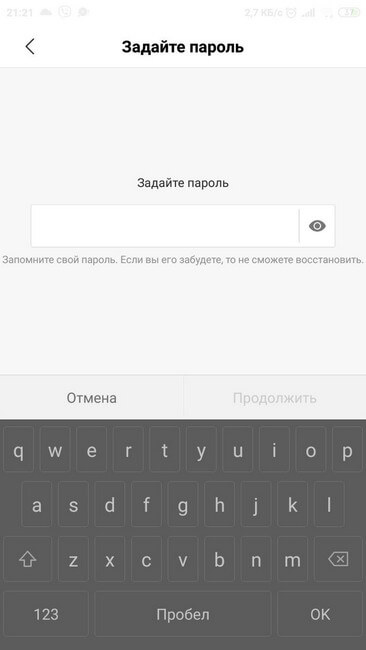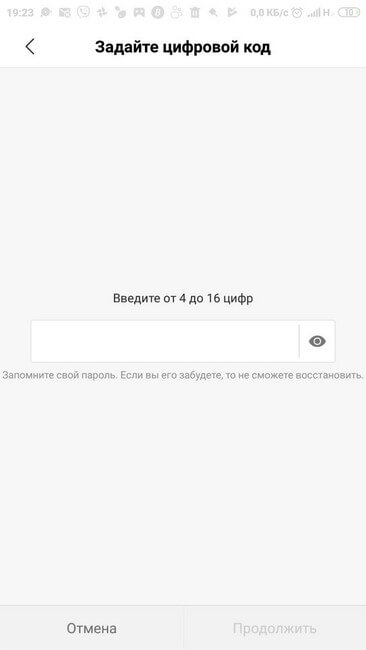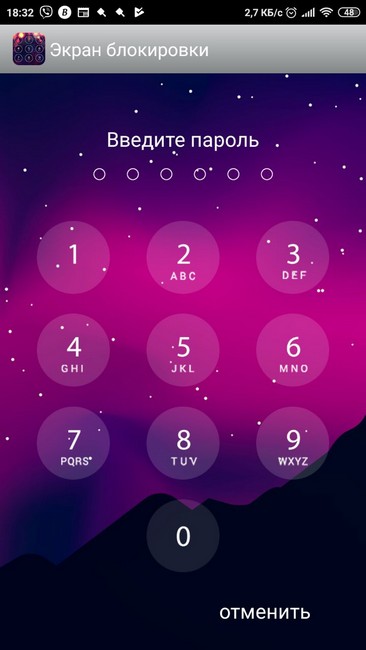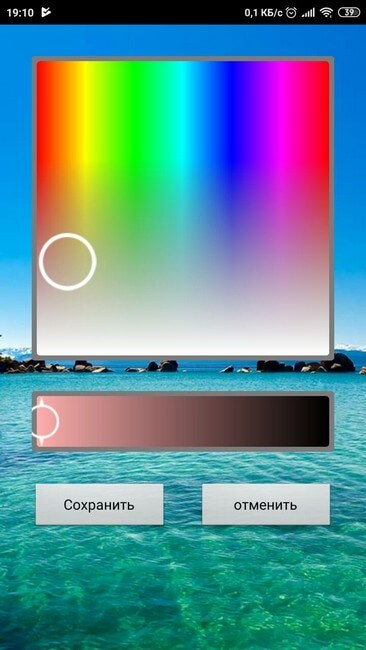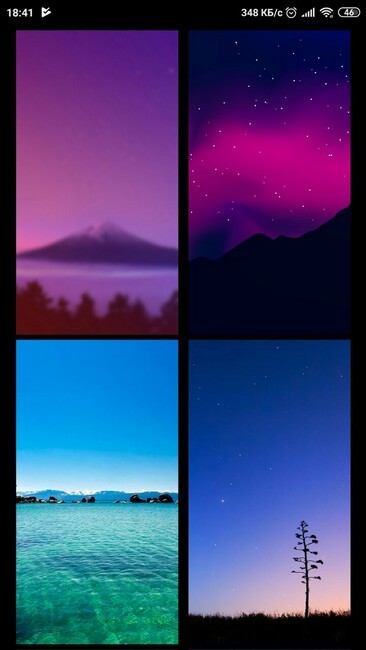Блокировка на телефоне
Современные телефоны позволяют хранить большое количество различных данных, в том числе и личную информацию, которая не предназначена для посторонних. Для того чтобы её защитить следует настроить экран блокировки для Андроид. Вариантов воспрепятствовать нежелательному вторжению в телефон несколько. На некоторых устройствах дополнительно есть возможность настроить вход с помощью отпечатка пальца.
Способы блокировки
Первоначально, по умолчанию, вывод телефона из спящего режима производится проведением пальца вверх по дисплею. Но это никак не ограничивает доступ к личной информации, хранящейся на устройстве. Надёжнее будет скрыть свои данные от посторонних глаз, настроив ограниченный доступ на Андроид. Сделать это можно несколькими способами:
- Специальным Рисунком (Графический ключ).
- PIN кодом.
- Паролем.
- Отпечатком пальца.
Чтобы настроить блокировку на телефоне Андроид потребуется:
- Зайти в раздел настроек.
- Найти блок «Система и устройство».
- Нажать на панель «Блокировка и защита».
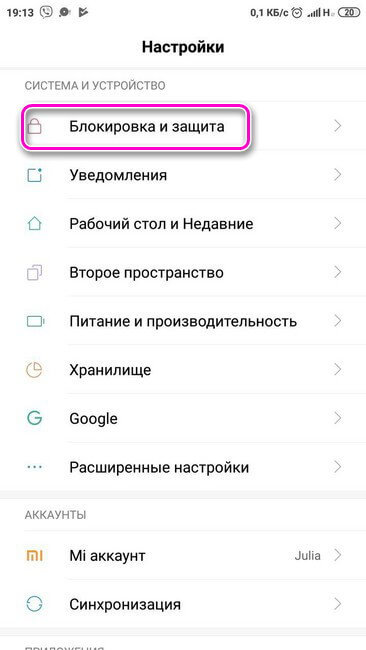
Откроется страница, где представлено несколько разделов:
- Блок добавления отпечатка пальца;
- Защита устройства;
- Экран блокировки;
- Расширенные настройки.
Внимание! Добавить отпечаток возможно только, если предварительно ограниченный доступ создан одним из трех основных способов.
Первоначально при нажатии на панель добавления отсканированного пальца появится вкладка с несколькими вариантами создания ограниченного доступа к Андроиду: графический ключ, пароль или цифровой код. Следует выбрать один из них. Только после этого появится возможность отсканировать палец.
Для внесения отпечатка нужно приложить палец к сканеру, находящемуся на обратной стороне телефона. Прикладывание требуется повторить несколько раз, постоянно убирая руку при вибрировании. Когда Android полностью проведёт сканирование, на дисплее появится сообщение об успешном добавлении отпечатка пальца. Следует нажать на кнопку «Готово» и откроется страница, где можно выставить основные параметры использования отпечатков. Также изменится название панели в блоке «Биометрия» — «Управление отпечатками пальцев».
В настройках пользователь сможет:
- Удалить отсканированный отпечаток;
- Добавить второй;
- Настроить применение: для ограниченного доступа к приложениям, личным данным, для подтверждения платежей.
Теперь, чтобы разблокировать устройство потребуется приложить палец к сканеру. Андроид может распознавать отпечаток по-разному: сразу после первого прикладывания, а иногда нужно повторить действие несколько раз. Если после нескольких попыток отпечаток не распознан, то потребуется ввести цифровой код, графический ключ или пароль, в зависимости от того, какой вариант для защиты пользователь выбрал первоначально.
Для ввода графического ключа следует:
- Перейти в раздел «Защита устройства».
- Выбрать способ.
- В открывшейся вкладке кликнуть на нужный вариант.
Для того, чтобы задать графический ключ нужно соединить, не разрывая, не менее 4 точек в определенном порядке. Нельзя соединять первую и последнюю точки в ключе и повторять их дважды. Созданную комбинацию нужно повторить 2 раза. Графический ключ довольно надёжный вариант, чтобы защитить гаджет от ненужного вторжения. Методом подбора узнать заданную комбинацию очень тяжело, практически невозможно.
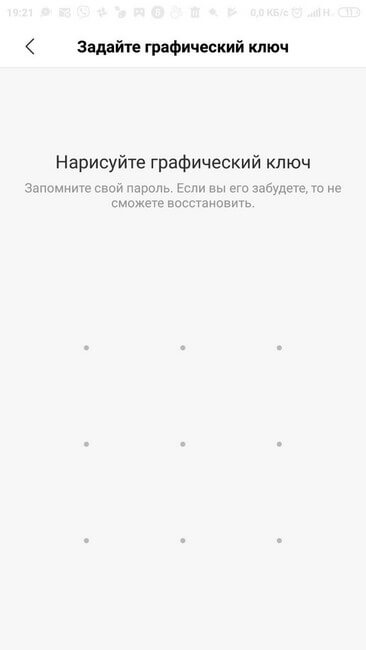
Для того, чтобы установить ограниченный доступ с помощью PIN кода или пароля нужно перейти в блок » Защита устройства» и выбрать нужный вариант. Цифровой код должен содержать от 4 до 16 цифр, а пароль состоять из 4 и более букв или цифр. После первого ввода потребуется повторить заданную комбинацию. Чтобы изменить введенное буквенно-цифровое сочетание потребуется:
- Зайти в раздел «Защита устройства»;
- Выбрать способ создания ограниченного доступа к дисплею телефона;
- Сначала ввести старую комбинацию, а затем новую.
Внимание! Введённый пароль необходимо обязательно запомнить. Если код забыт, то на Андроиде будут очищены все данные, включая фотографии и контакты. Только после этого появится возможность задать новый пароль.

Блокировку экрана на Android можно как включить, так и выключить. Чтобы сбросить любой вид ограниченного доступа к гаджету следует в блоке «Защита устройства» нажать на панель «Отключения защиты». В этом случае экран телефона можно разблокировать проведя пальцем вверх по нему.
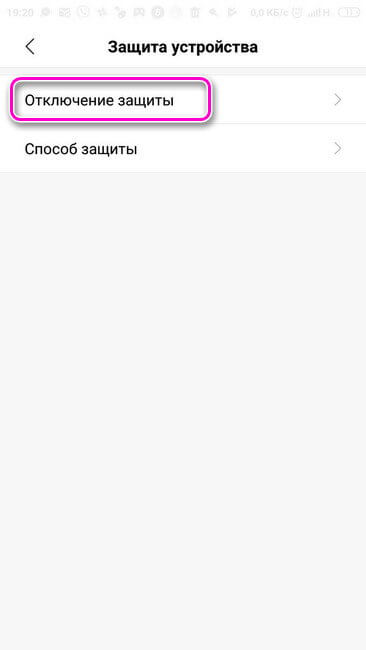
Дополнительные настройки
Кроме установки защищённого доступа к Android, в разделе «Блокировка и защита» можно выставить дополнительные параметры для экрана блокировки:
- Задать время перехода телефона в спящий режим.
- Включить функцию пробуждения устройства с помощью кнопок громкости.
- Установить активизацию гаджета для показа сообщений.
- Настроить быстрый запуск камеры: двойным нажатием кнопки уменьшения громкости в спящем режиме.
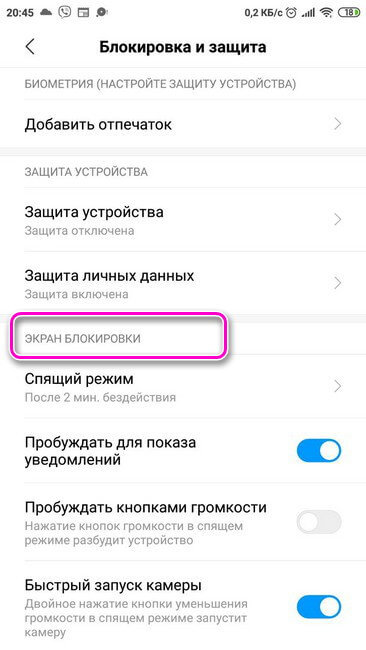
В расширенных настройках можно:
- Задать подпись для заблокированного дисплея. На нём будет отображаться введённый текст;
- Включить функцию включения телефона по Bluetooth.
- Установить режим «Умный чехол». При его включении происходит автоматическая блокировка/разблокировка экрана с помощью умного чехла, который нужно дополнительно приобрести;
- Включить режим «В кармане». Предотвращает случайные нажатия при помещении устройства в карман.
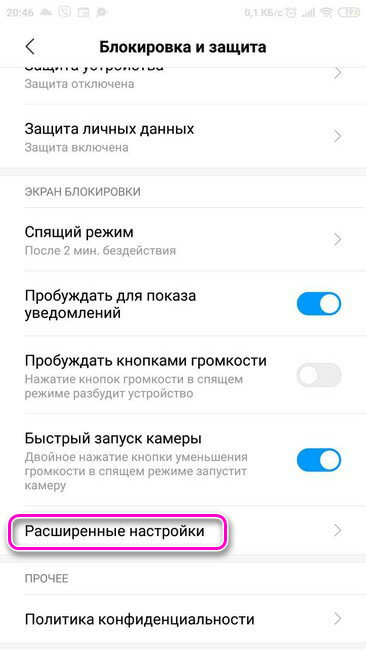
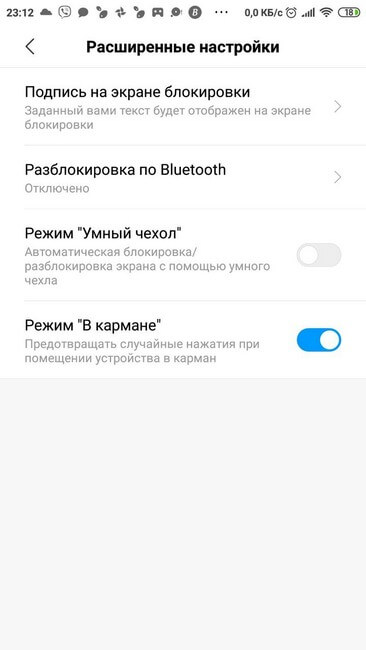
Также пользователь может дополнительно установить ограниченный доступ к установленным приложениям. Для этого в настройках потребуется:
- Нажать на панель «Защита приложений».
- Выбрать нужные программы, сняв или включив галочки под каждой.
- Создать запрет на открытие посторонними лицами с помощью выбранного способа: кода из цифр, комбинации различных символов или графического ключа.
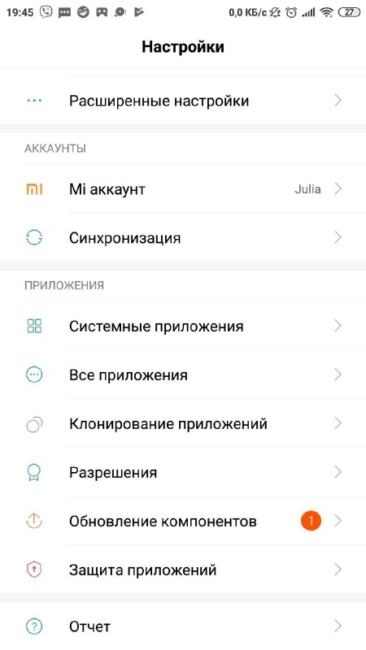
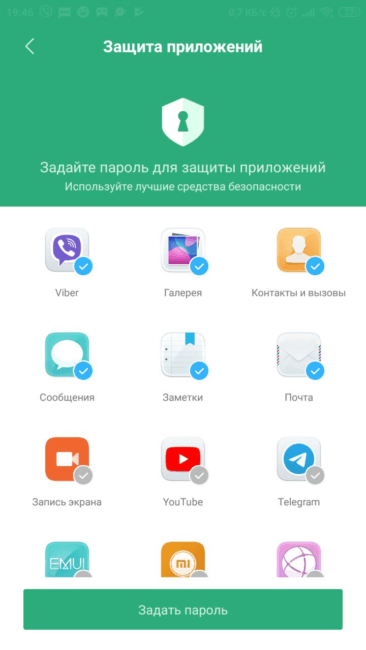
Сторонние приложения
Если системные настройки безопасности не устраивают, можно воспользоваться сторонними приложениями. В Play Market много разных утилит, помогающих настроить защищённый доступ на устройство по своему желанию. Пример возможностей таких приложений будет приведён на программе «Экран блокировки OS9».
После установки, программе нужно дать все запрашиваемые ей разрешения: доступ к контактам, фото и т.д. Затем можно начинать работу с приложением. Сначала потребуется задать пароль. Для этого следует нажать на кнопку «Экран блокировки». Без введённого пароля все остальные панели будут неактивными. Код нужно повторить дважды. После этого цвет главной панели изменится и станут активными все функции программы. Приложение устанавливает свой интерфейс для дисплея: меняет обои, показ уведомлений, даты и времени. Чтобы разблокировать экран Андроида, потребуется ввести пароль, заданный в утилите.
Возможности Экран блокировки OS9
Приложение позволяет:
- Изменить пароль;
- Установить обои и фотографии из галереи на заблокированный дисплей;
- Ввести текст, который будет отображаться на экране;
- Установить цвет текста.
Программа имеет простой и понятный интерфейс, что позволяет быстро разобраться с её работой.
Настроив ограниченный доступ к телефону в виде пароля, PIN кода или графического ключа, можно не бояться за данные, находящиеся в телефоне и скрыть личную информацию от посторонних глаз.