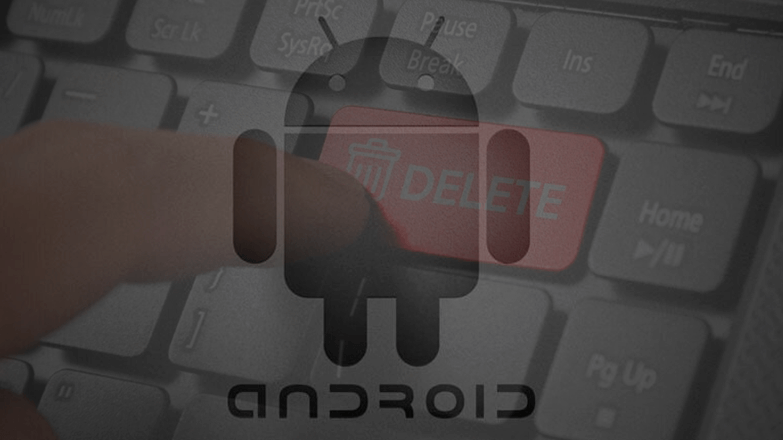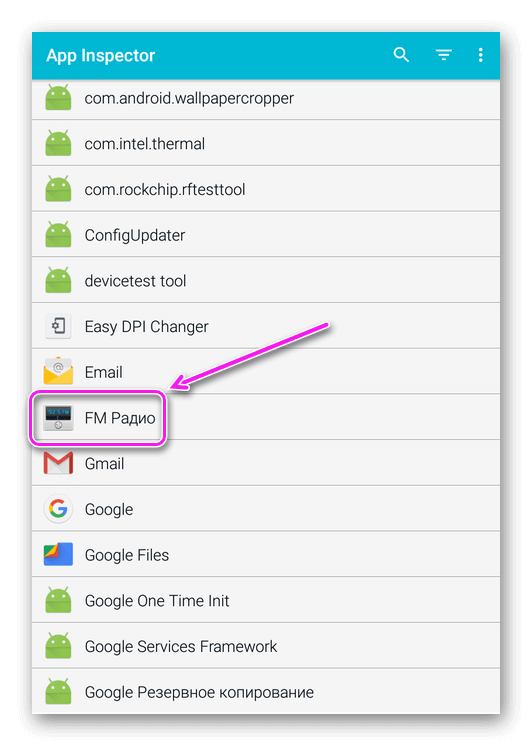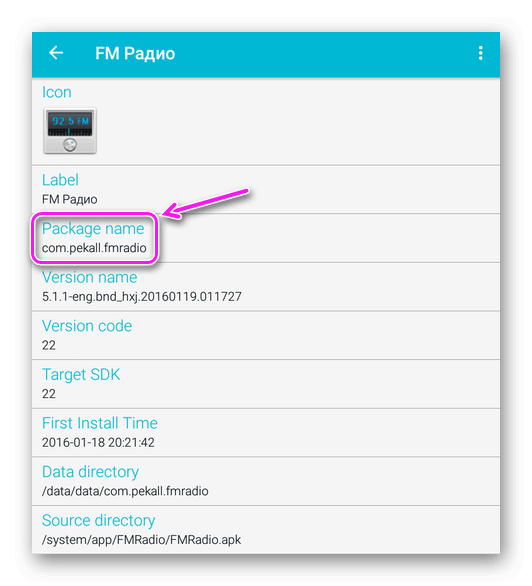Android: удаление системных приложений
Как удалить предустановленные приложения на Android – воспользоваться ADB или Titanium Backup. Последний способ требует получения Root-прав, поэтому подойдет далеко не всем.
Что не стоит трогать
Прежде чем начать, отметим какие на Андроиде системные приложения можно удалять:
- предустановленные от партнеров: социальные сети, поисковики, агрегаторы новостей или игры;
- фирменный софт от производителя: браузер, плеера, галерею и прочее.
Не советуем удалять Google-сервисы, без них не будет работать магазин приложений, YouTube, Gmail и другие проекты, связанные с компанией.
Зачем и как удалять предустановленное ПО
Удаление стандартных приложений на Android освобождает постоянную память и позволяет избавиться от неиспользуемого софта. Например, Google перестал поддерживать фирменный сервис «Play Музыка», полностью перейдя на «YouTube Music». Как итог, приложение невозможно деинсталлировать стандартным способом.
Ни в коем случае не устраняйте софт, чье предназначение вам неизвестно – иначе смартфон/планшет превратится в “кирпич”.
Относительно способов удаления:
- С помощью ADB и его производных. Не требует получения Root-прав и доступно на всех устройствах без исключения после разблокировки доступа к меню «Для разработчиков» и активации «Отладки по USB».
- Используя Root. Это расширенные права, предоставляющие полный контроль над девайсом. Пользователю останется скачать подходящее приложение и отправить системный софт в корзину.
Если откатить гаджет к заводскому состоянию, все системное ПО будет восстановлено.
ADB и его вариации
Прежде чем начать, сделайте все действия, описанные ниже:
- скачайте и распакуйте/установите ADB;
- получите доступ к меню «Для разработчиков»;
- активируйте «Отладку по USB»;
- из Google Play загрузите на смартфон/планшет приложение «App Inspector» от разработчика JGBApps.
Закончив с подготовкой, переходим к действиям.
Стандартный ADB
Представляет из себя классическую командную строку, куда нужно вручную вводить команды:
- Подключите гаджет к ПК через USB-кабель. На дисплее появится запрос на отладку, тапните по «Да» или «ОК». Если вы регулярно пользуетесь этим компьютером, поставьте отметку рядом с «Всегда разрешать отладку с этого компьютера».
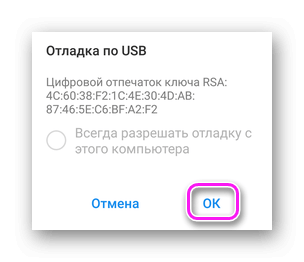
- Откройте папку с распакованным АДБ. В поисковую строку сверху введите cmd и щелкните по «Enter».
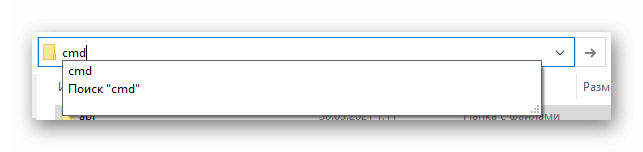
- После появления командной строки введите adb devices. В списке снизу должно появиться наименование подключенного устройства.
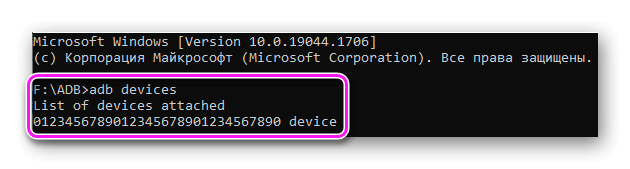
- Теперь запустите приложение «App Inspector» и в отобразившемся списке найдите и откройте предустановленное приложение.
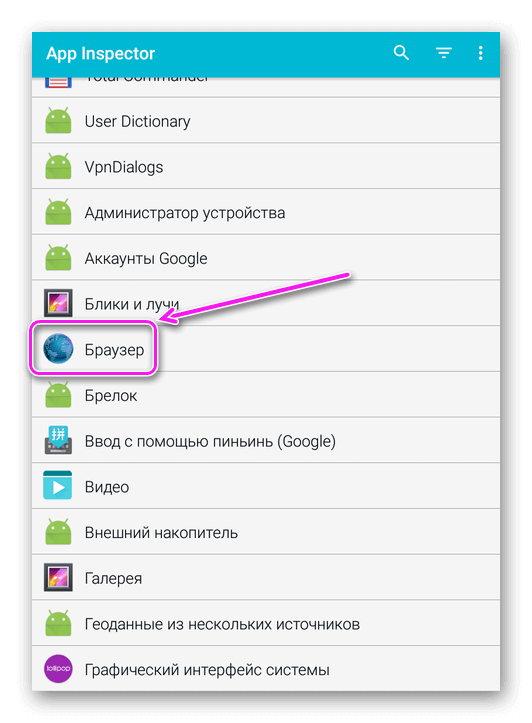
- В окне обратите внимание на строчку «Package name» – в ней указано название ПО внутри системы.
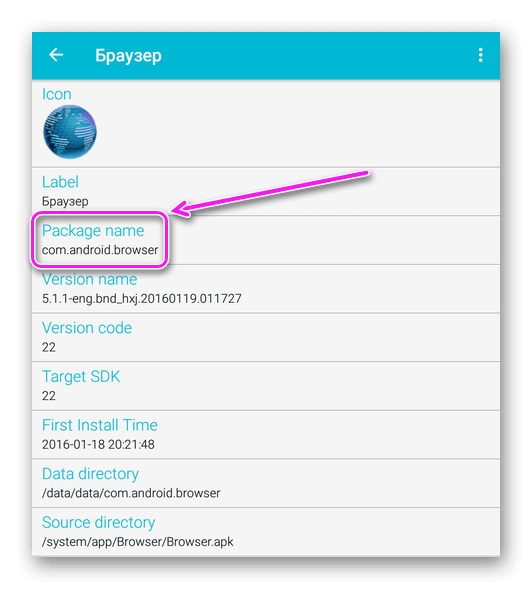
- С этой информаций вернитесь в ADB и введите команду adb shell pm uninstall -k —user 0 XXX. Вместо XXX укажите информацию из «Package name». Должно получиться так: adb shell pm uninstall —k —user 0 com.android.browser. Жмите «Enter».

- Успешное завершение операции ознаменует появление надписи «Success».

Сразу деинсталлируйте другой ненужный софт, а затем перезагрузите устройство.
ADB AppControl
Чтобы не возиться с командной строкой, энтузиасты разработали программу, которая делает то же самое, что и выше, но с использованием интерфейса. Как с ее помощью на Android удалить штатные приложения:
- Скачайте «ADB AppControl» и установите программу на компьютер. Поддерживаются только ПК на базе Windows.
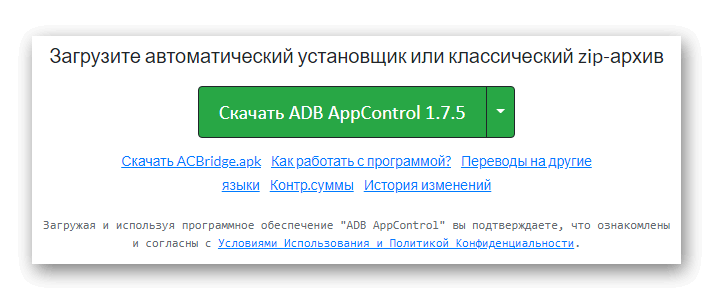
- Подключите устройство по USB и разрешите использовать отладку.
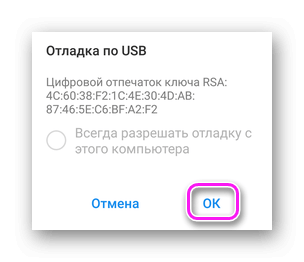
- Запустите софт. При первом включении может последовать инструкция по запуску «Режима разработчика» и всего прочего, о чем уже рассказано выше. Или появится окно с предложением установить сервисное приложение ACBridge, чтобы вместо названий пакетов, приложения отображались в виде ярлыков. Рекомендуем нажать «Да». Если боитесь за конфиденциальность, клацайте на «Отмену».
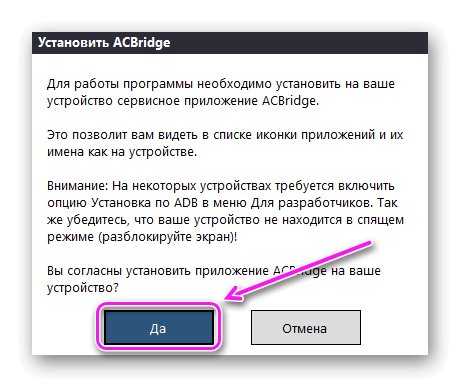
- Из-за особенностей софта, специальное приложение не всегда устанавливается автоматически. В таком случае, понадобится посетить директиву, куда был установлен «ADB AppControl», там открыть папку «adb» и скопировать оттуда apk-файл под названием com.cybercat.acbridge на девайс, а затем установить вручную – подробно о работе АПК здесь. В настройках приложения предоставьте ему доступ ко внутренней памяти.
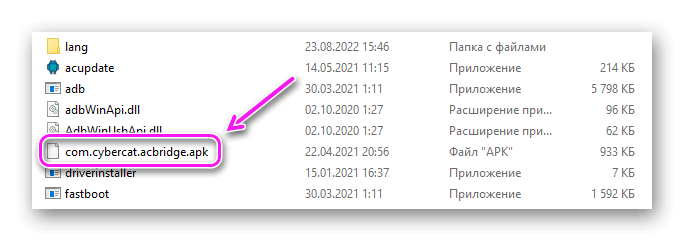
- Разобравшись со всем вышеописанным – перезапустите «ADB AppControl». В нашем случае это не помогло и приложения продолжили отображаться в виде названия пакетов софта.
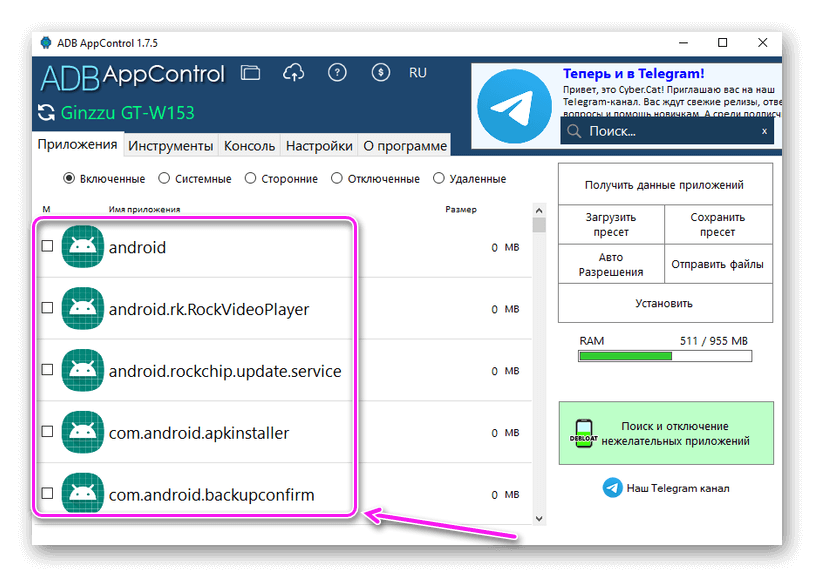
- В таком случае, снова запускаем загруженный из Play Маркет «App Inspector» и находим интересующее нас приложение.
- Возвращается к программе и находим софт по названию его пакета – удобнее всего воспользоваться поисковой строкой. Отмечаете софт, справа снизу выбираете «Удалить», ставите галочку рядом с «Данные и кэш» и жмете уже на большую и красную «Удалить».
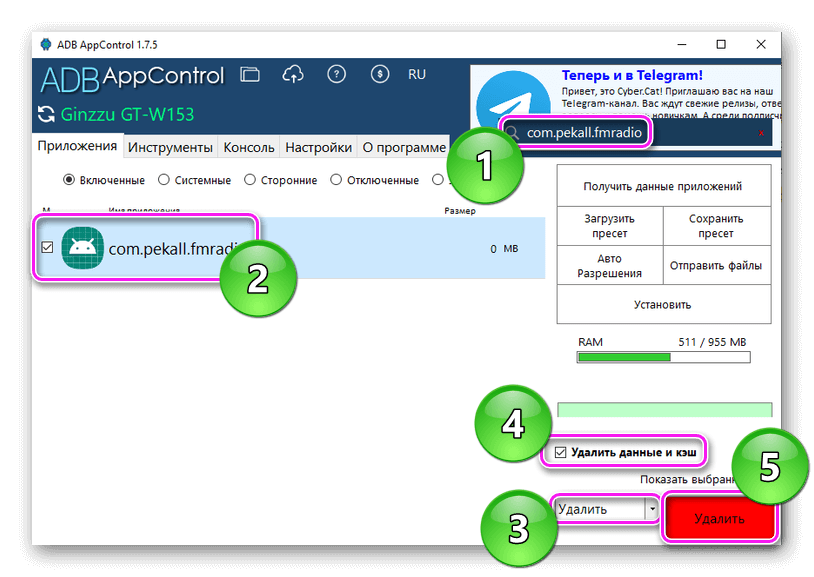
- Читаете предупреждение и клацаете по «Да».
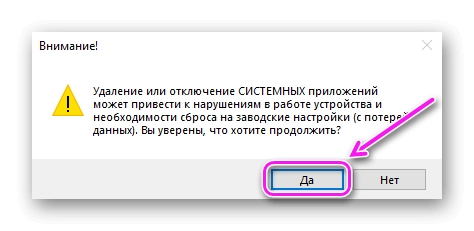
- Рекомендуем сделать резервную копию apk-софта.
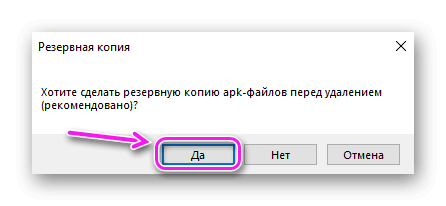
- После появится уведомление об успешной деинсталляции – можете выключать приложение.
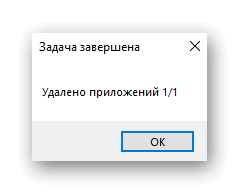
Несколько раз подряд проверьте выбранные приложения, чтобы не избавиться от системного важного ПО.
Titanium Backup с Root-правами
Владельцам рутированных девайсов без разницы, какие на Android встроенные системные приложения можно удалить, ведь делают они это прямиком на смартфоне:
- Установите Titanium Backup из магазина приложений. Подробно о его функциях читайте тут.
- После запуска, откройте вкладку «Резервные копии» и щелкните по системному приложению – все такое ПО помечено красным цветом.
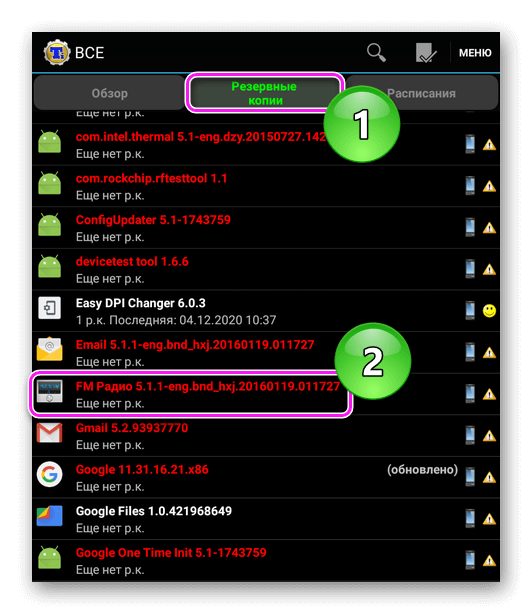
- Сперва сделайте резервную копию программы тапом по «Сохранить», а затем избавьтесь от него, щелчком по «Удалить».

- Пропустите появившееся предупреждение тапом по «ДА».
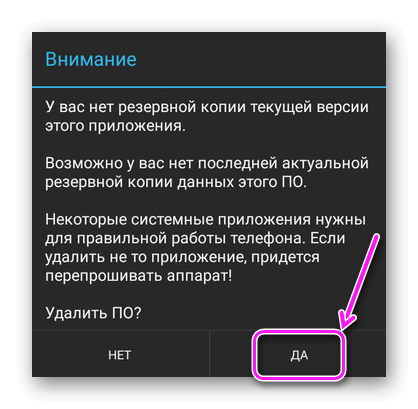
Создание резервной копии важно на случай, если понадобится вернуть программу на устройство.
Как итог – даже от предустановленного на устройство мусора реально избавиться, не прибегая к получению Root-прав. Хотя последние значительно упрощают процесс удаления системного ПО.