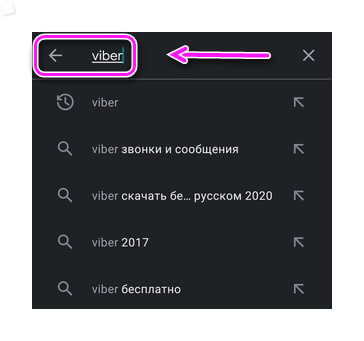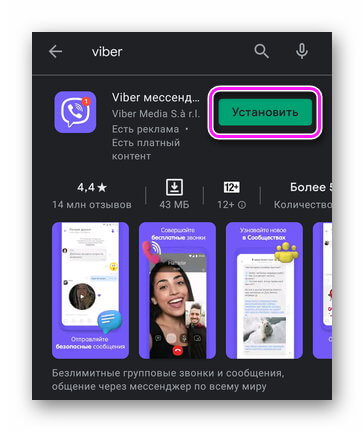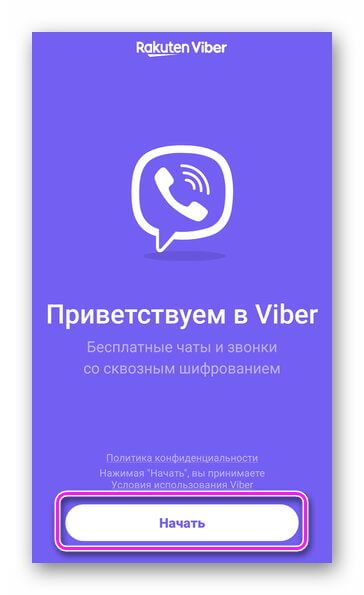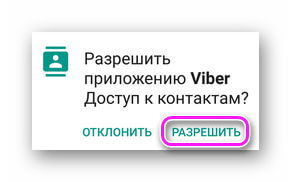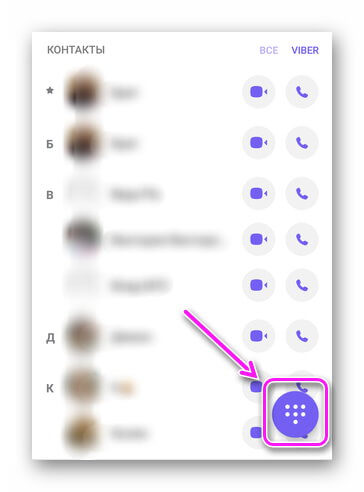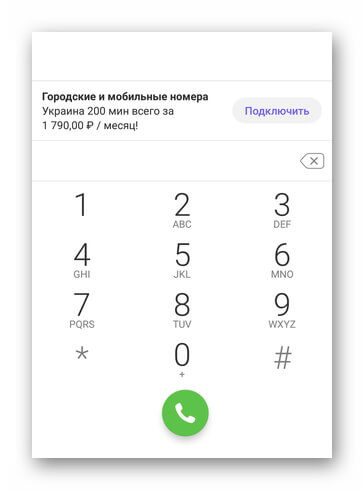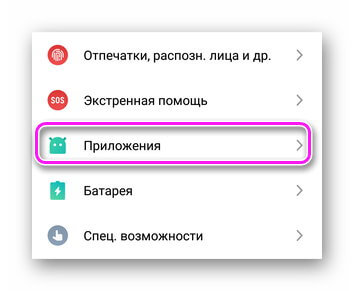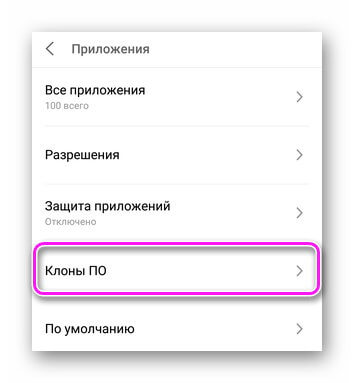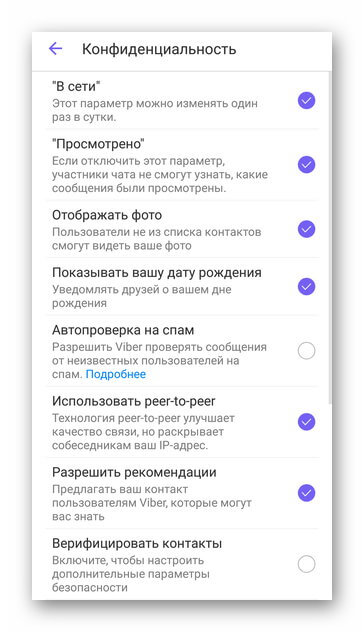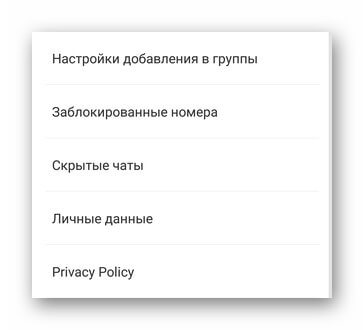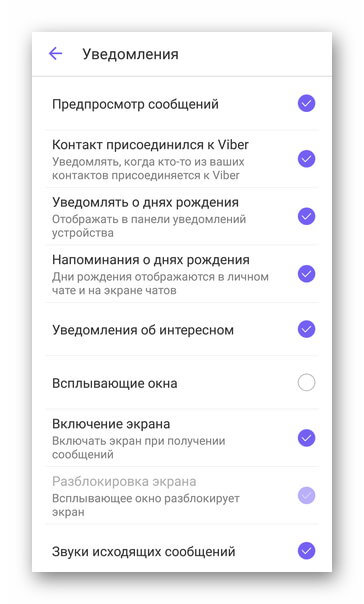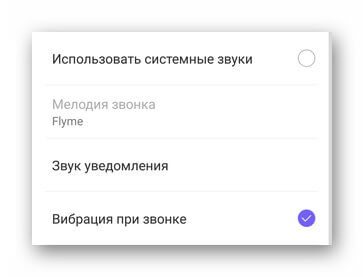Viber для Андроид
Что такое Вайбер — это мессенджер для бесплатного текстового, голосового или видео общения. Далее о том, как установить приложение, пройти авторизацию и создать первый диалог.
Установка
На телефон скачивают Вайбер 2 способами:
- из магазина Google Play или AppGallery;
- используя установочный APK-файл.
Существует десктопная версия мессенджера для Windows и macOS версии 10.13 и выше.
Магазины приложений
Независимо от площадки, Вайбер на Андроид телефон устанавливают бесплатно следующим образом:
- Запустите магазин. Тапните по поисковой строке.
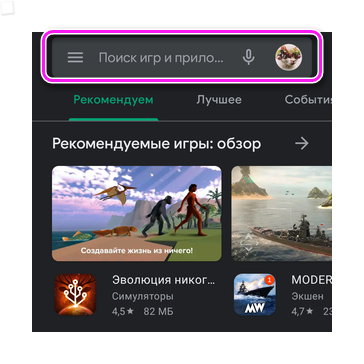
- Введите Viber, запустите поиск. Тапните по установить напротив ярлыка софта.
- После установки, зайдите в Вайбер, нажав по «Открыть» или с иконки на рабочем столе.
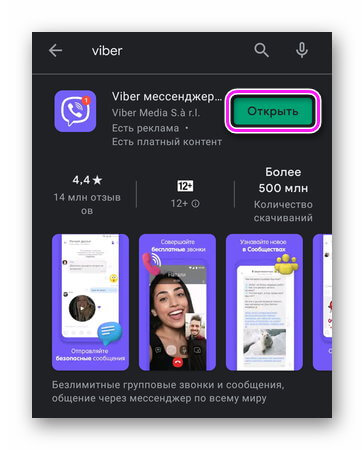
У приложения не существует Bisness или Lite-версий.
APK
После загрузки установочного АПК из сети:
- Разрешите инсталляцию приложений из непроверенных источников в настройках.
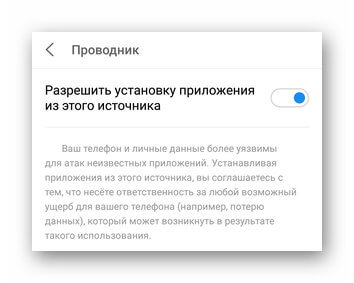
- Тапните по файлу для начала установки — по умолчанию, находится в папке «Download», к которой добираются с помощью файлового менеджера.

- Жмите «Установить» и дожидайтесь завершения процесса.
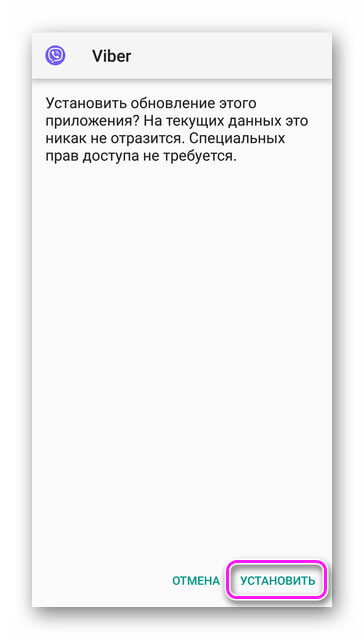
Инсталляция с APK небезопасна из-за шанса занести на устройство вирус.
Регистрация
При первом запуске, необходимо зарегистрироваться/авторизироваться:
- Тапните по «Начать». Укажите действующий номер в международном формате. В последующем, телефон будет служить в качестве идентификатора учетной записи.
- Проверьте правильность введенного телефона, жмите «ДА». Разрешите доступ к «Контактам», «Вызовам» — необходимо для добавления друзей/знакомых в перечень доступных.
- Подтвердите активацию учетной записи с помощью пароля из SMS или телефонного звонка.

- Установите аватар, укажите имя и дату рождения, которые будут видны в профиле. Информацию можно перенести из соцсети ВК.
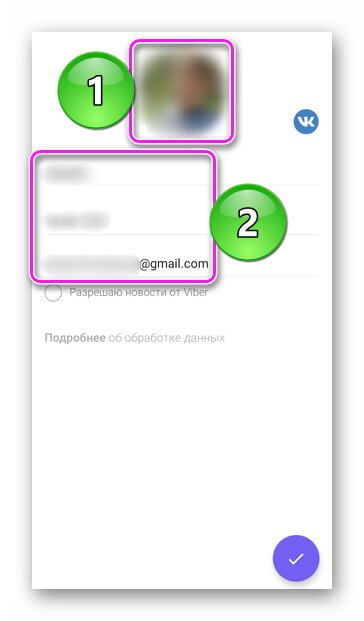
- Наличие резервной копии чатов разрешает их вернуть, клацнув по «Восстановить сейчас». Если это не нужно, щелкните «Пропустить».
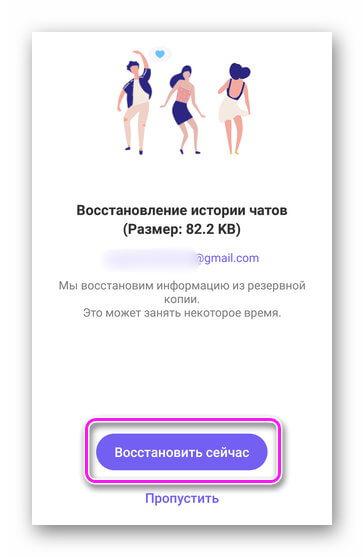
- На следующей странице мессенджер запросит доступ к файлам на устройстве, динамику, камере и местоположению.
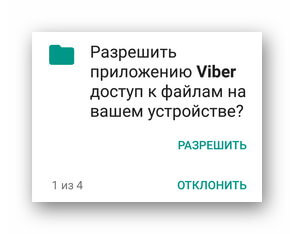
Аналогично WhatsApp,Viber, привязанный к конкретному номеру, разрешают использовать только на одном устройстве. После авторизации на новом смартфоне/планшете, произойдет автоматический выход из учетной записи на старом/другом девайсе.
Главное меню и функции
Главная страница приложения разбита на 3 вкладки:
- «Чаты» — история общения с другими абонентами.
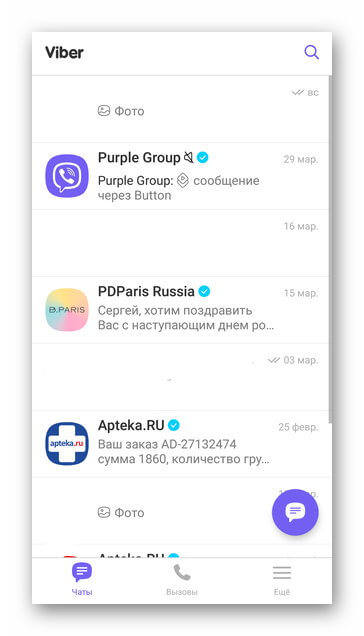
- «Вызовы» — выберите пользователя для голосового или видеозвонка. Здесь отображаются контакты из телефонной книги, можно показать только абонентов с установленным Viber.
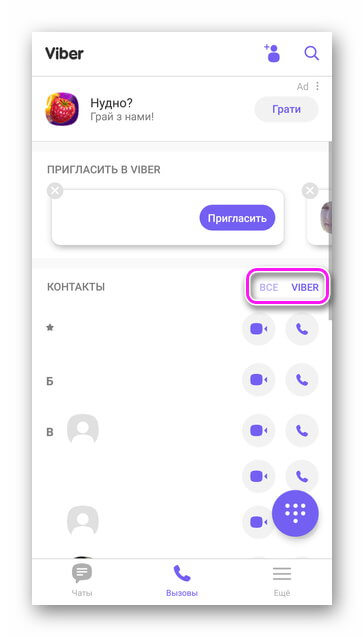
- «Еще» — дополнительный раздел с доступом к информации об аккаунте, настройкам, добавлению контактов.
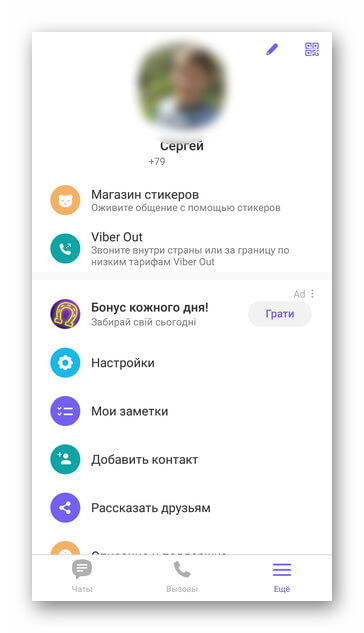
Теперь о каждом разделе подробнее.
«Чаты»
Чтобы начать общение:
- Тапните по иконке облака текста.
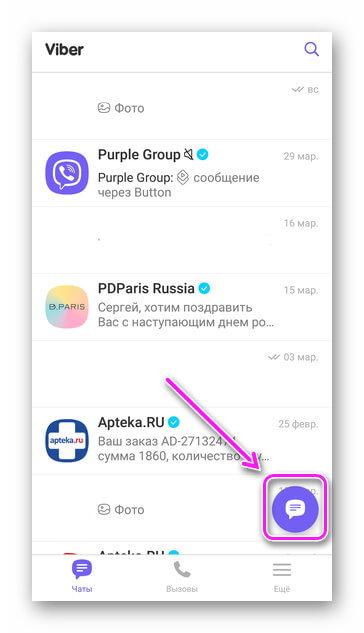
- Выберите пользователя из списка, с которым хотите начать общение.
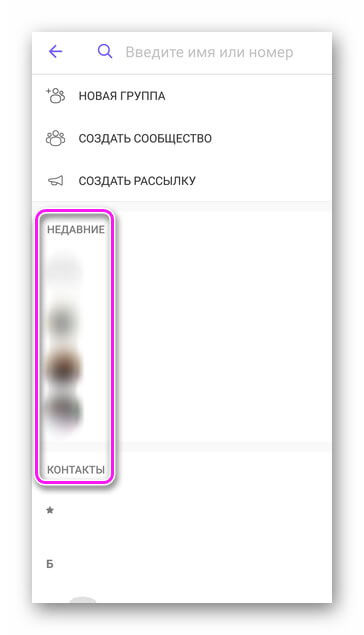
- Сверху есть строка быстрого поиска, функция создания новой группы, сообщества или рассылки.
В окне чата:
- снизу расположена строка ввода сообщения, добавления стикеров, картинок, фотографий, GIF-анимаций, пересылка документов или контактов;
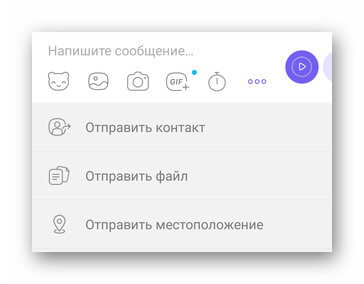
- сверху находятся клавиши голосового/видеозвонка;

- в дополнительном меню получают детальную информацию о контакте, открывают окно с пересланными/полученными файлами, открывают поиск по сообщениям.
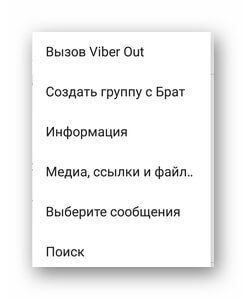
Функция поиска по сообщениям дополнительно реализована в главном меню «Чатов» — изображено в виде увеличительного стекла справа сверху.
«Вызовы»
Как выглядит этот раздел:
- верхний колонтитул выделен под иконку добавления контакта и поиск по номерам;
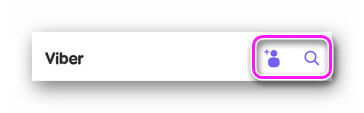
- снизу находятся контакты из телефонной книги, чтобы отобразить только абонентов, зарегистрированных в мессенджере, переключитесь на «Viber».

Иконка циферблата открывает набор для осуществления звонков по указанному номеру.
Во время звонка, пользователям доступно:
- включение камеры;
- добавление новых участников;
- перевод звонка на компьютерную версию;
- отключение звука;
- удержание вызова;
- включение громкой связи через мультимедийный динамик.
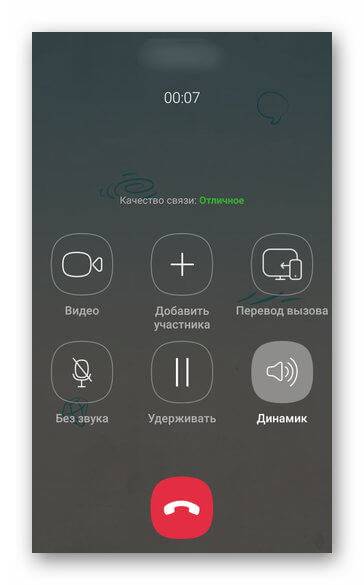
При разговоре, юзер может вернуться в окно чата или свернуть мессенджер полностью, оставаясь на связи.
«Еще»
Альтернатива информационному разделу с доступом к настройкам аккаунта и кнопкой поделиться информацией о приложении.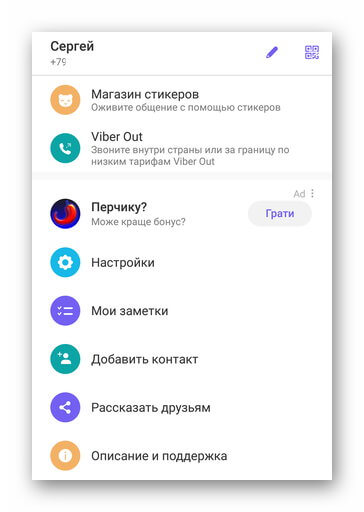
Отсюда получают доступ к «Viber Out» — подключившись к одному из тарифов, звоните на городские и мобильные номера выбранной странны. Аналогичный сервис реализован в Skype.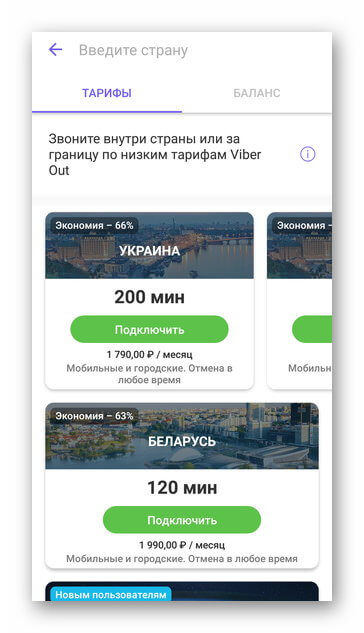
Как использовать Вайбер с двумя SIM
Когда нужно использовать Вайбер сразу по двум номерам на одном смартфоне:
- Зайдите в «Настройки», перейдите в «Приложения», оттуда в «Клоны ПО».
- Создайте клонированный Viber, тапнув по переключателю напротив его названия.
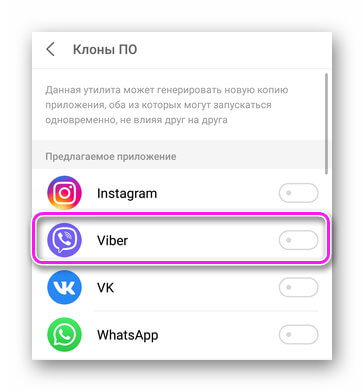
- Откройте клонированный мессенджер на рабочем столе и повторите процесс регистрации на дополнительную SIM.

У кого нет функции клонирования приложений на уровне прошивки, могут воспользоваться приложениями Clone App или Multiple Accounts.
Настройки Viber
Из настроек в Вайбере на телефоне доступны:
- «Учетная запись» — создать резервную копию чатов, просмотреть покупки, изменить номер, отключить аккаунт, получить ссылку для загрузки софта на ПК или планшеты;
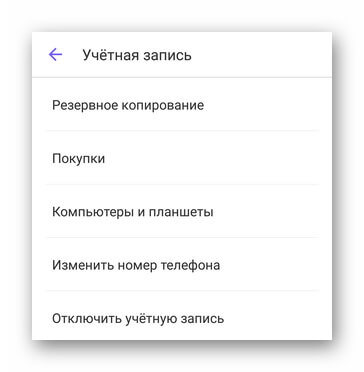
- «Конфиденциальность» — здесь настраивают параметры пребывания в сети, отображение фото, разрешают/запрещают принимать приглашения в группы, добавляют номера в черный список;
- «Уведомления» — параметры всплывающих окон, звуков при получении сообщений, включение вибрации;
- «Вызовы и сообщения» — включите свайпы для ответов, перевод сообщений, прием сервисных сообщений или очистите историю чатов;
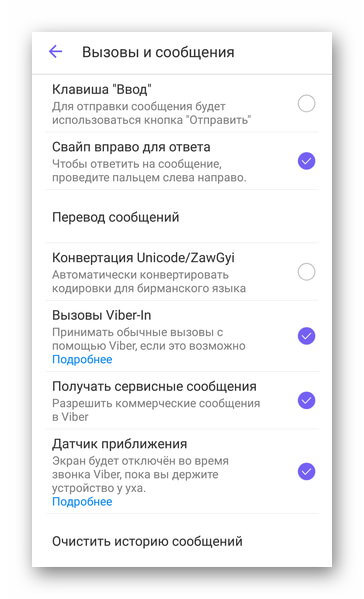
- «Данные и мультимедиа» — выберите в каком качестве отправлять фотографии, разрешите сохранять полученные снимки в галерею, отметьте сеть для загрузки медиа (мобильная, Wi-Fi);
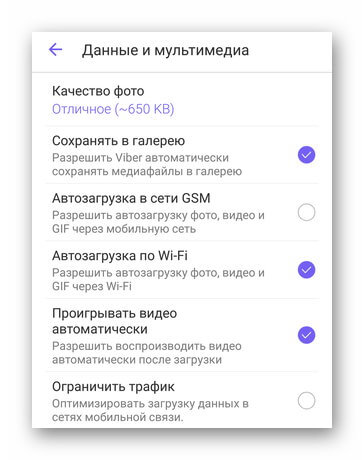
- «Темы оформления» — отметьте цветовую тему оформления из предложенных;
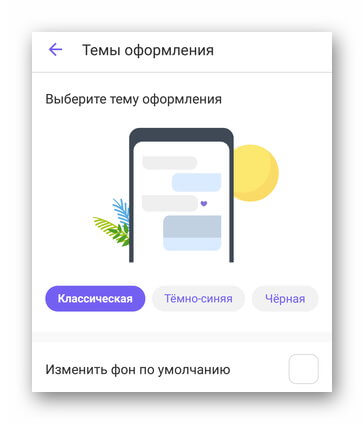
- «Общие» — измените язык интерфейса, включите синхронизацию контактов, включите отображение ссылок в диалогах или выйдите из учетной записи.
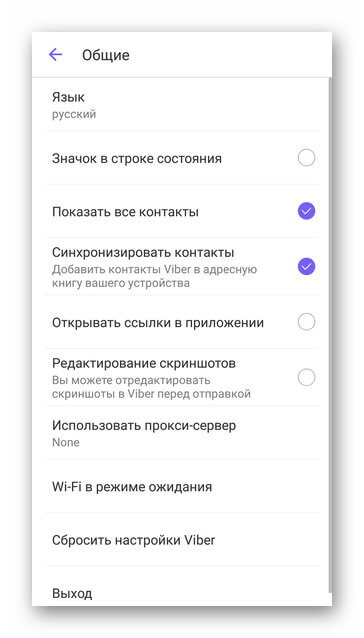
При вопросах, обращайтесь в поддержку сервиса. Обратная форма связи доступна в разделе «Еще», вкладка «Описание и поддержка».
Установка и предварительная настройка Viber занимает не больше 10 минут, после чего открывается доступ к бесплатному общению с другими пользователями.