Запуск Android приложения на Windows 11 возможен одним из трех доступных способов. При этом, ни один из них не предусматривает установку эмуляторов подобных Noxplayer или BlueStacks.
Как происходит запуск
Доступно 3 способа, но каждый со своими особенностями:
- Магазин Amazon Appstore – устанавливайте приложения из одноименного маркета, но понадобится VPN с подключением к серверам в США.
- Запуск напрямую через «Windows Subsystem for Android» (WSA) – часть приложений откажется запускаться из-за отсутствия Google Сервисов.
- Установка модернизированного WSA с Google Play – самый оптимальный вариант без проблем, отмеченных выше.
Поддержка Андроид-приложений появилась в апдейте Windows 11 Build 22000.526, выпущенном в марте 2022 года.
Официально, для запуска Android-приложений на Win 11 понадобится ПК или ноутбук с:
- SSD диском (интерфейс подключения не уточняется);
- минимум 8 ГБ оперативной памяти, но рекомендуется 16 ГБ;
- процессором не слабее Intel i3 8-го поколения, AMD Ryzen 3000 или Qualcomm Snapdragon 8c с архитектурой x64 или arm64.
Чтобы избежать заморочек, рекомендуем перейти к 3 способу.
Amazon Appstore
Рассказывать об этом методе не будем, по нескольким причинам:
- маркет официально не работает в РФ;
- придется создавать новый аккаунт внутри магазина;
- для подключения понадобится VPN-сервис с подключением к американским серверам;
- перечень доступного софта на порядок меньше чем в Google Play, а установка из сторонних источников не работает.
Установить маркет не удастся, если в BIOS отключена виртуализация.
Используем WSA
Это подсистема, с помощью которой ОС распознает и работает с Android-приложениями. По умолчанию, она устанавливается вместе с Amazon Appstore, но поскольку тот вариант был отвергнут:
- С помощью поисковой строки откройте «Панель управления».
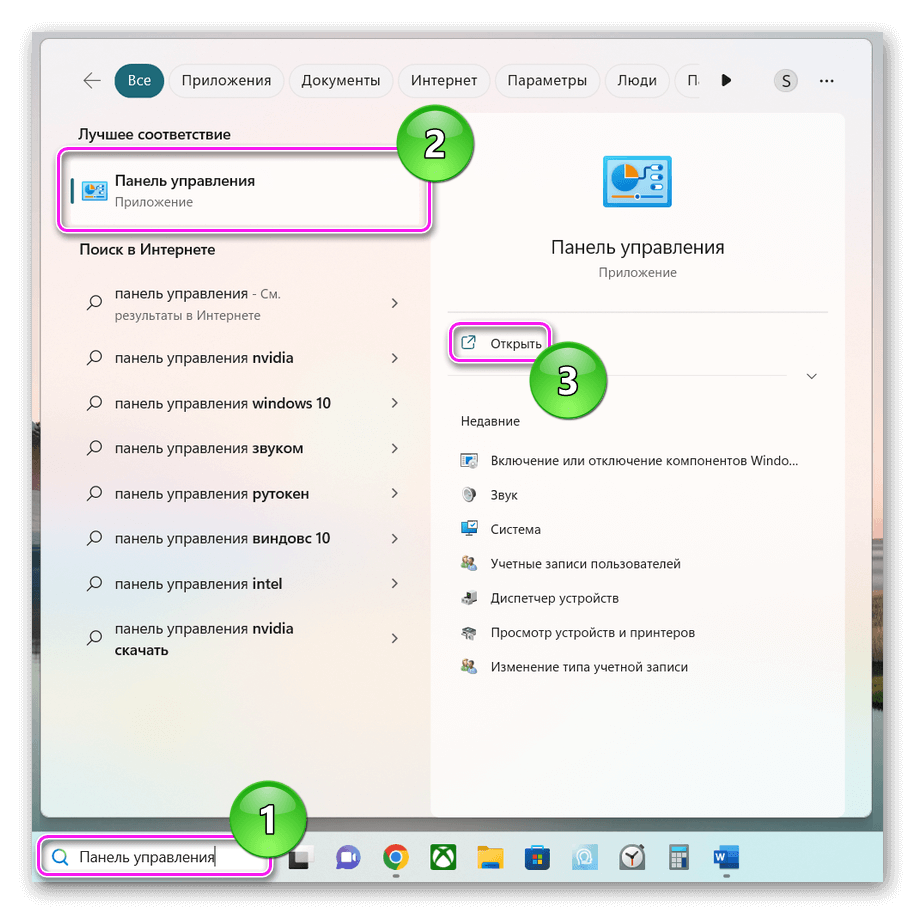
- Снова воспользуйтесь строчкой поиска в правом верхнем углу, чтобы найти и открыть «Включение или отключение компонентов».
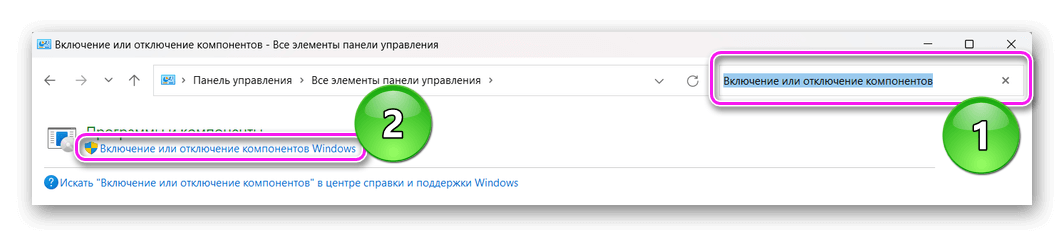
- Откроется окошко, где нужно поставить отметку напротив «Платформа виртуальной машины» и щелкнуть по «ОК». Система автоматически найдет недостающие файлы и предложит «Перезагрузить сейчас» или потом. Рекомендуем перезагрузиться сразу.
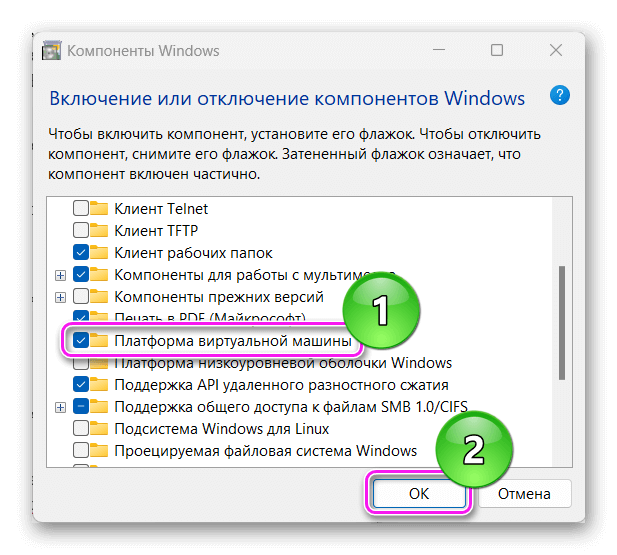
- Теперь необходимо раздобыть установочный пакет WSA. Для этого перейдите на этот сайт https://store.rg-adguard.net/. В поисковую строку введите 9p3395vx91nr и переключитесь на «Product». Запустите поиск подходящих файлов, щелкнув по белой кнопке с изображением галочки. Тапните по самой нижней ссылке для начала загрузки файла размером 1.34 ГБ. Если скачивание не начинается, отключите загрузку только из безопасных источников в настройках или воспользуйтесь другим браузером.
- Чтобы установить скаченный пакет, щелкните правой кнопкой по меню «Пуск» и выберите «Терминал (Администратор)».
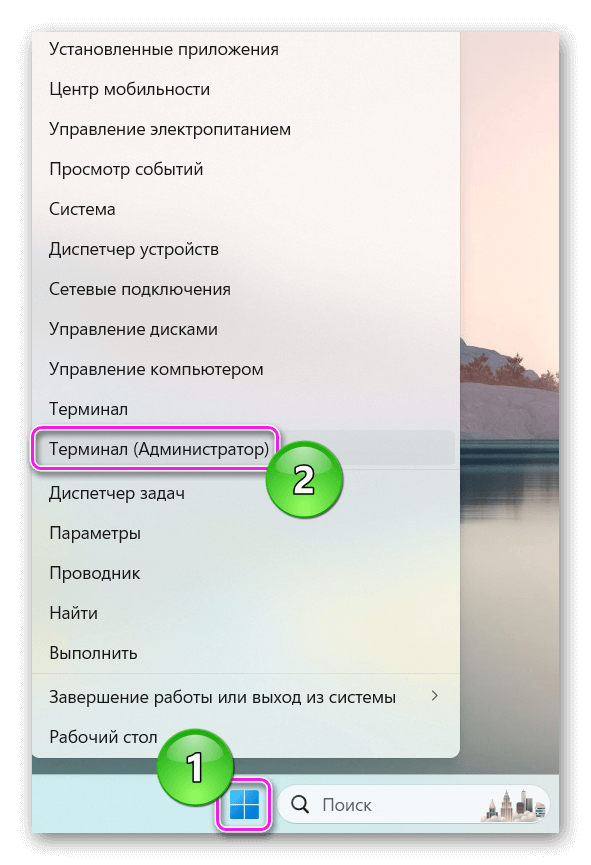
- Теперь найдите скаченный файл, щелкните по нему правой кнопкой мышки и выберите «Копировать как путь».
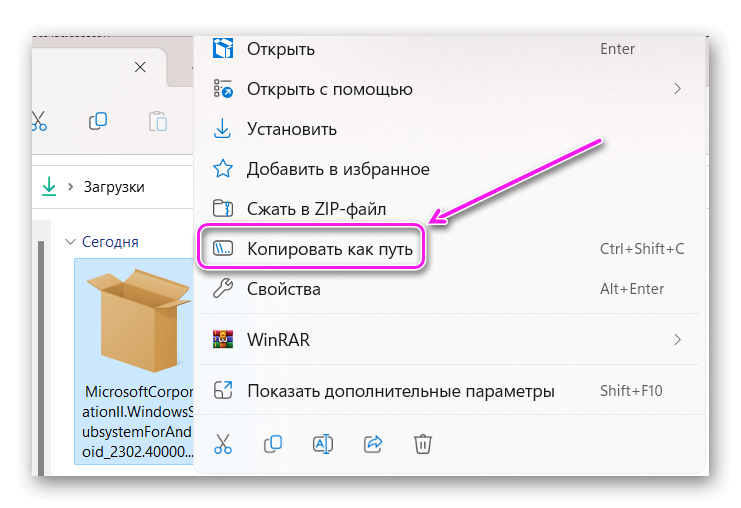
- Вернитесь к открытому терминалу и введите следующую команду Add-AppxPackage, а затем после пробела щелкните по Ctrl+V, чтобы добавить адрес скачанного WSA и жмите «Enter». Поможет понять, как все это выглядит скрин снизу.

- Начнется процесс инсталляции, который будет выглядеть как заполнение строчками с буквами «ooooo». Когда все закончится, среди доступных приложений станут доступны «Параметры подсистемы Windows для Android». Сразу в них зайдите.
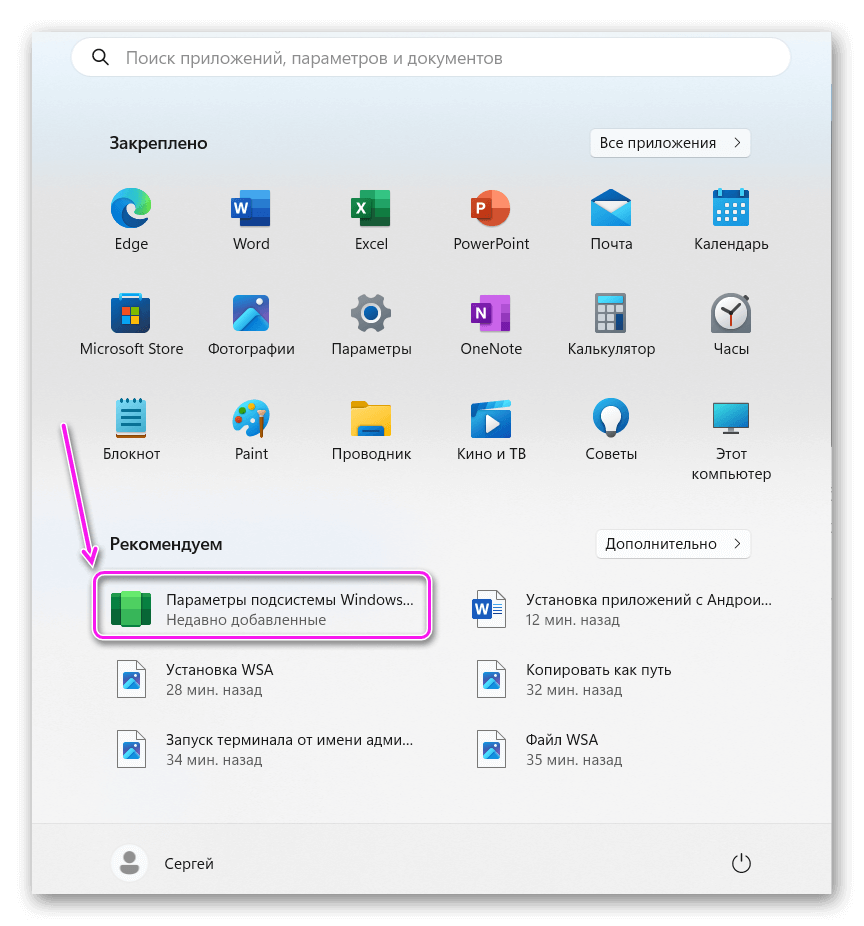
- В разделе «Система» включите «Расширенная сеть». Появится запрос о предоставлении доступа к домашним сетям, клацните по «Разрешить».
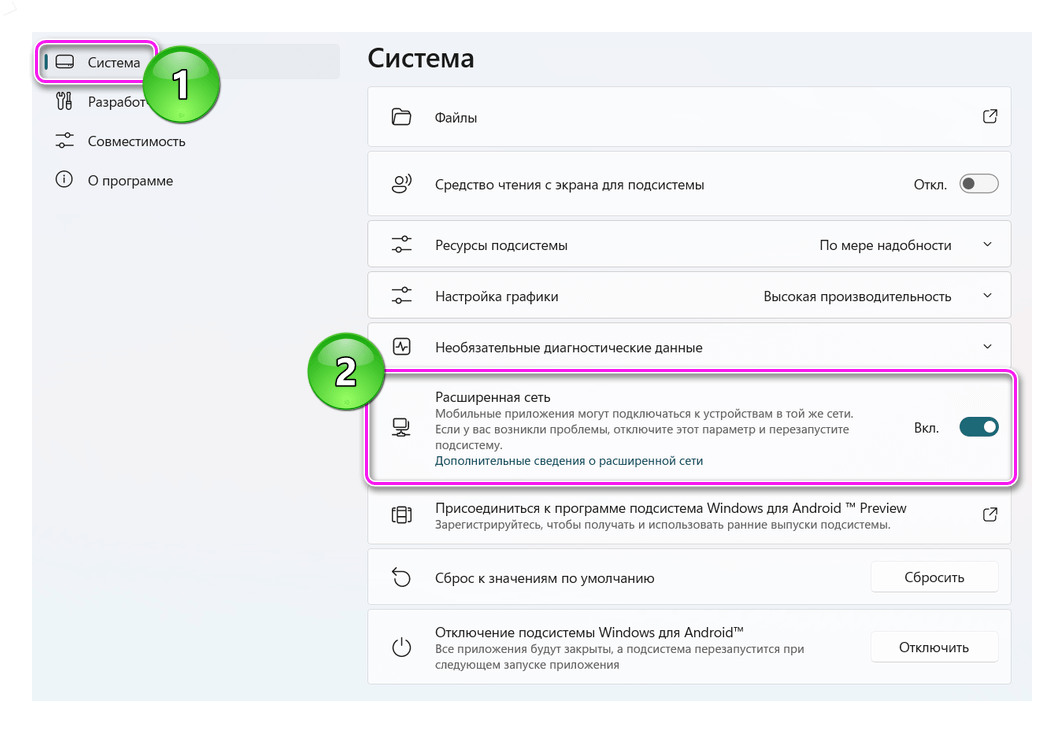
- Переключитесь на раздел «Разработчик» и включите «Режим разработчика».
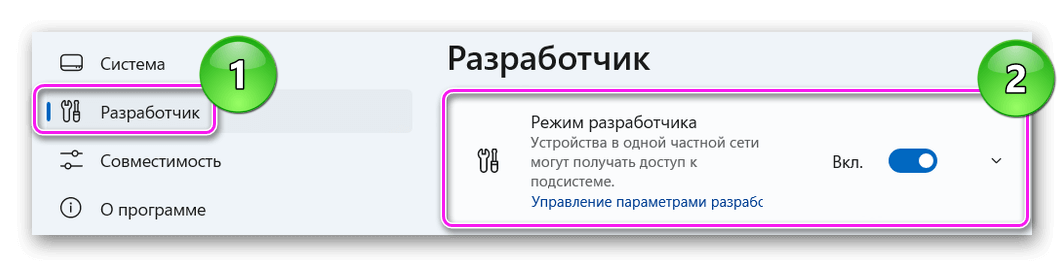
Теперь об установке приложений. Это можно сделать вручную или с помощью дополнительного софта. Используем второй вариант, чтобы сэкономить время и нервы:
- Откройте Microsoft Store. В поисковую строку введите WSATools. Щелкните по «Получить» напротив его названия.
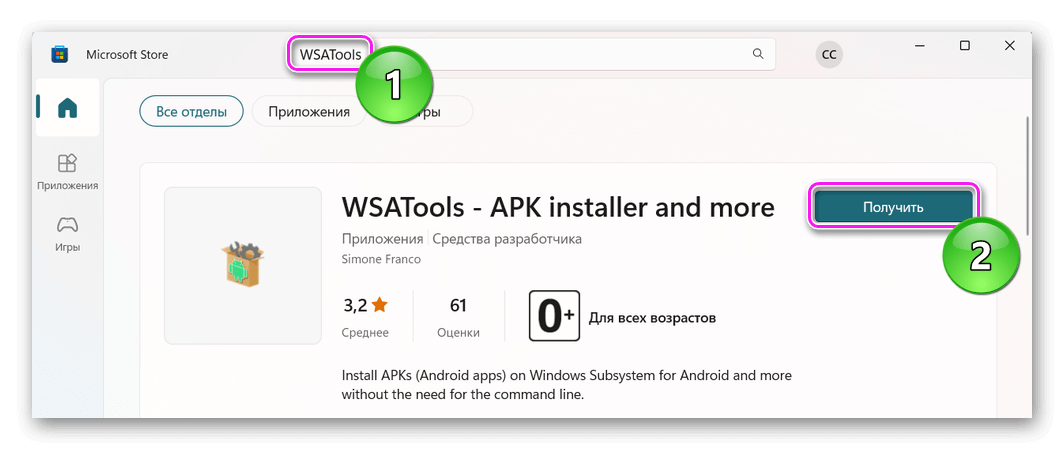
- Когда закончится инсталляция, жмите на «Открыть».
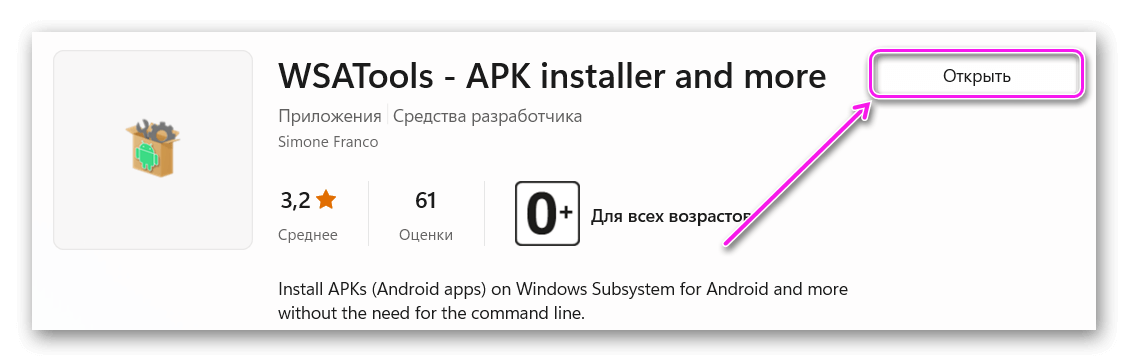
- Предположим, нужный АПК-файл уже есть на ПК. В таком случае, выберите «Install an APK».
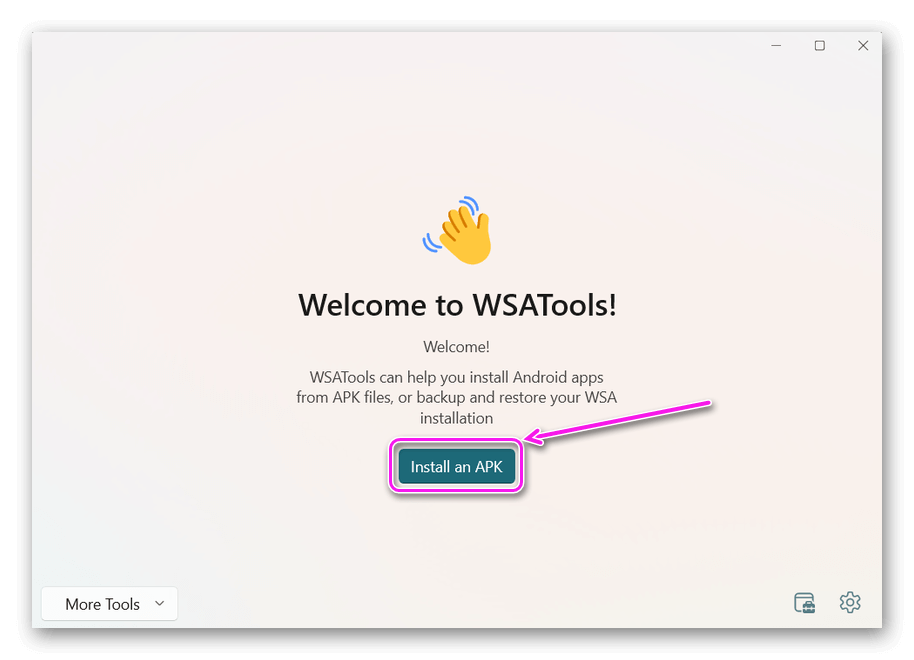
- Во время первой попытки, софт будет пробовать найти ADB. Если такового нет, жмите на «Install».
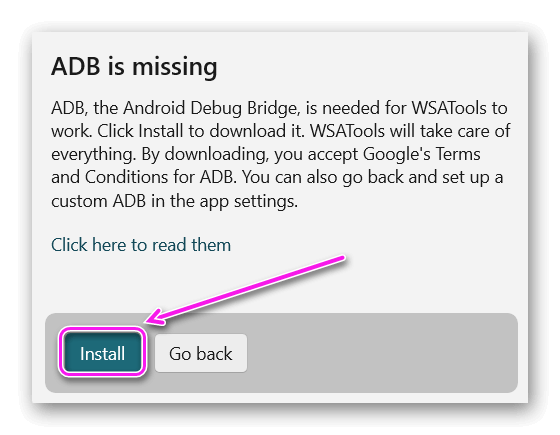
- После загрузки АДБ, нажмите на «Select Folder» и укажите путь для установки софта. Конечная папка обязательно должна быть на латинском языке, иначе загрузка прекратится.
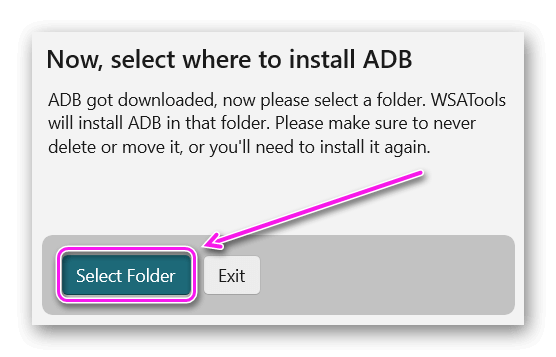
- После откроется окно, с предложением указать путь к загруженному АПК. Найдите его и щелкните по «Load APK».
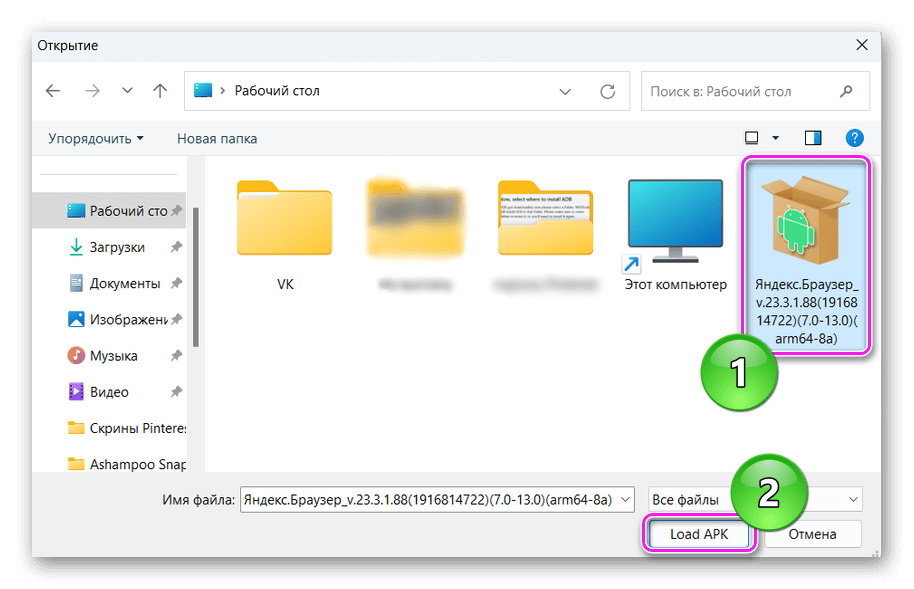
- Даже если программа не сможет прочесть информацию о файле, клацайте по «Install Anyway».
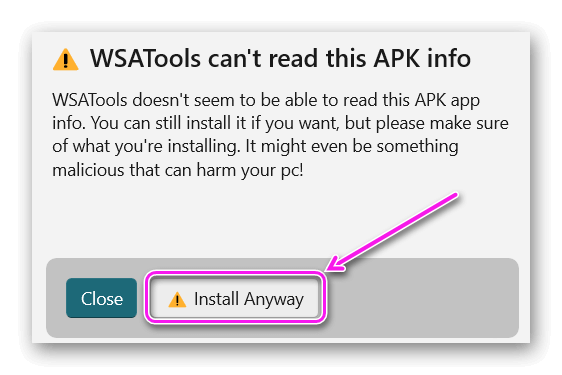
- В новом окне жмите на «Install». Появится предложение поделиться своими диагностическими данными. Можете его проигнорировать и щелкнуть по «Продолжить».
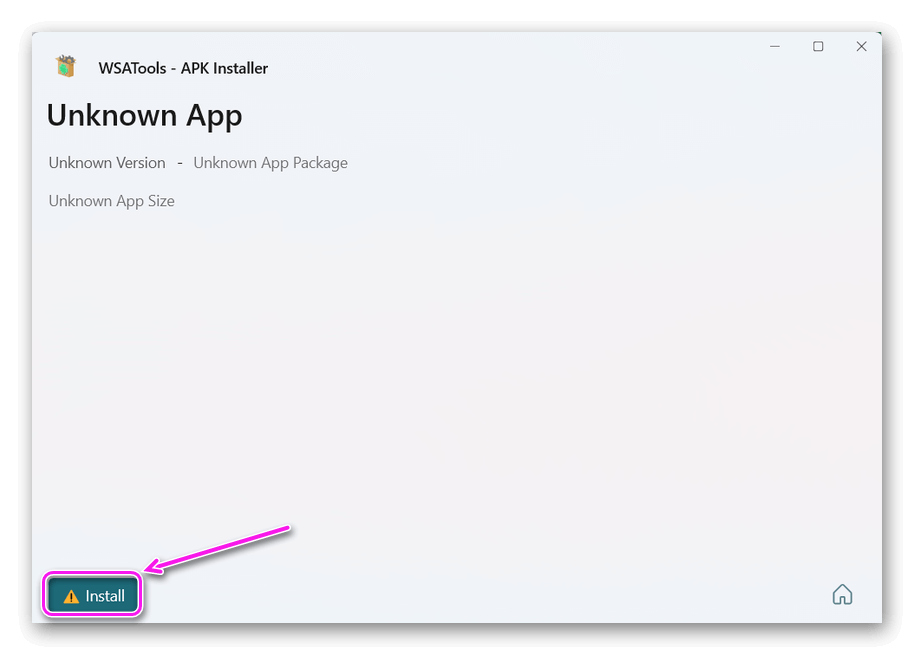
- «Разрешите» провести отладку в советующем окне.
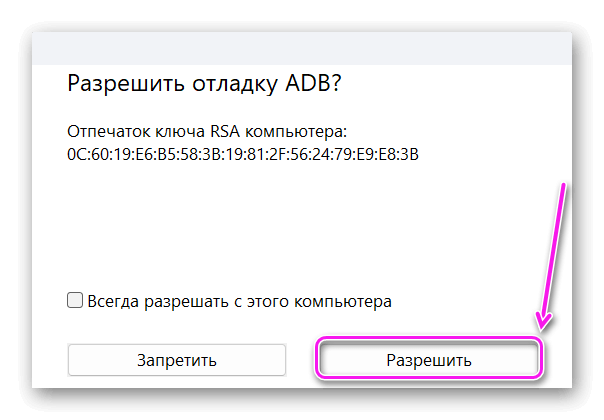
- Дождитесь завершения установки. Откройте «Пуск», инсталлированный софт будет в числе первых. Клацните по нему один раз и дожидайтесь запуска.
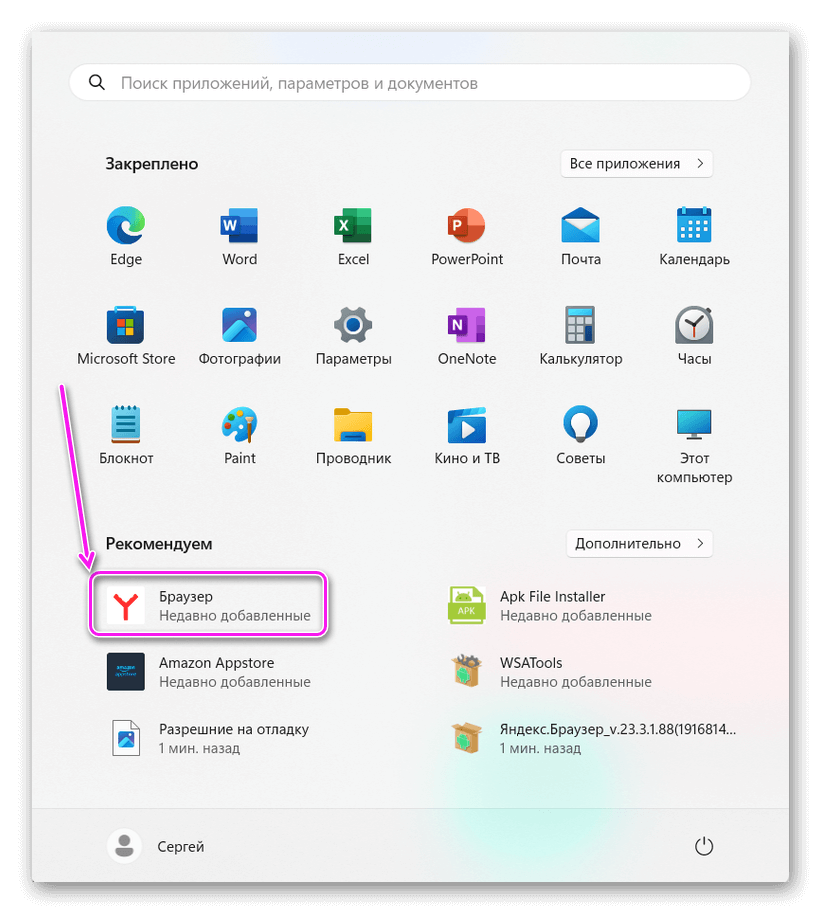
Для удаления софта, найдите его в общем перечне, щелкните правой кнопкой мышки и выберите «Удалить».
Далеко не все приложения будут работать исправно.
WSA c Google Play
Это самый удобный вариант из всех, но для его работы понадобится выполнить следующие действия:
- Если на ПК уже установлен WSA вместе с маркетом от Amazon или отдельно, как во втором варианте – удалите его. Найдите в общем перечне приложений, щелкните правой кнопкой мышки и выберите «Удалить».
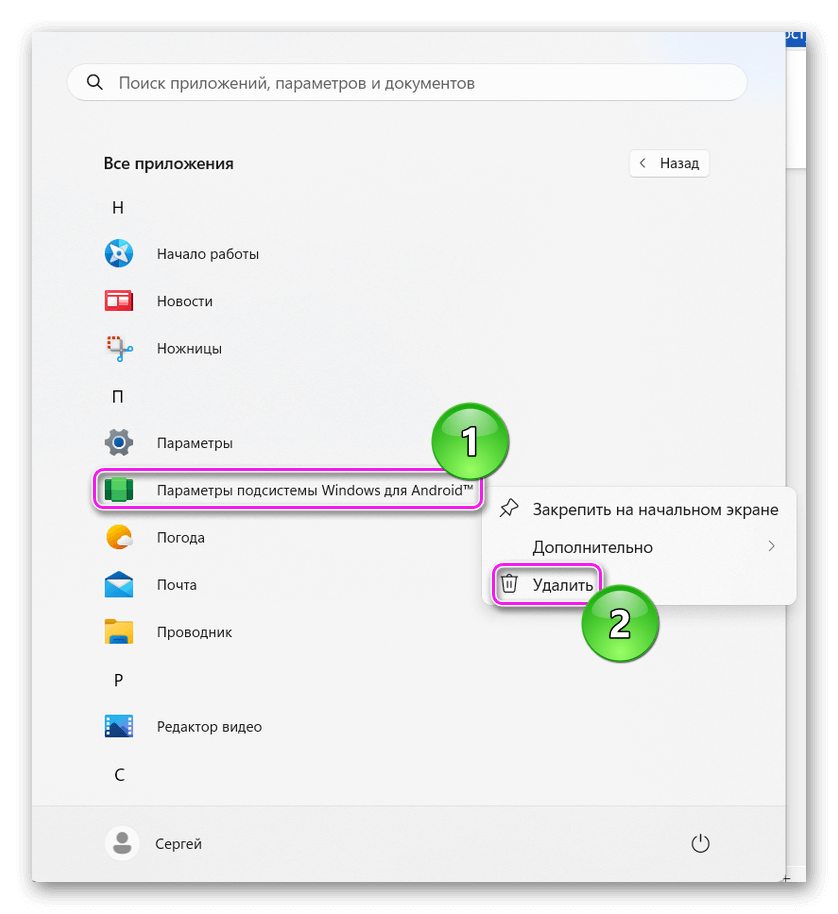
- Через поисковую строку в панели задач найдите и откройте «Параметры».
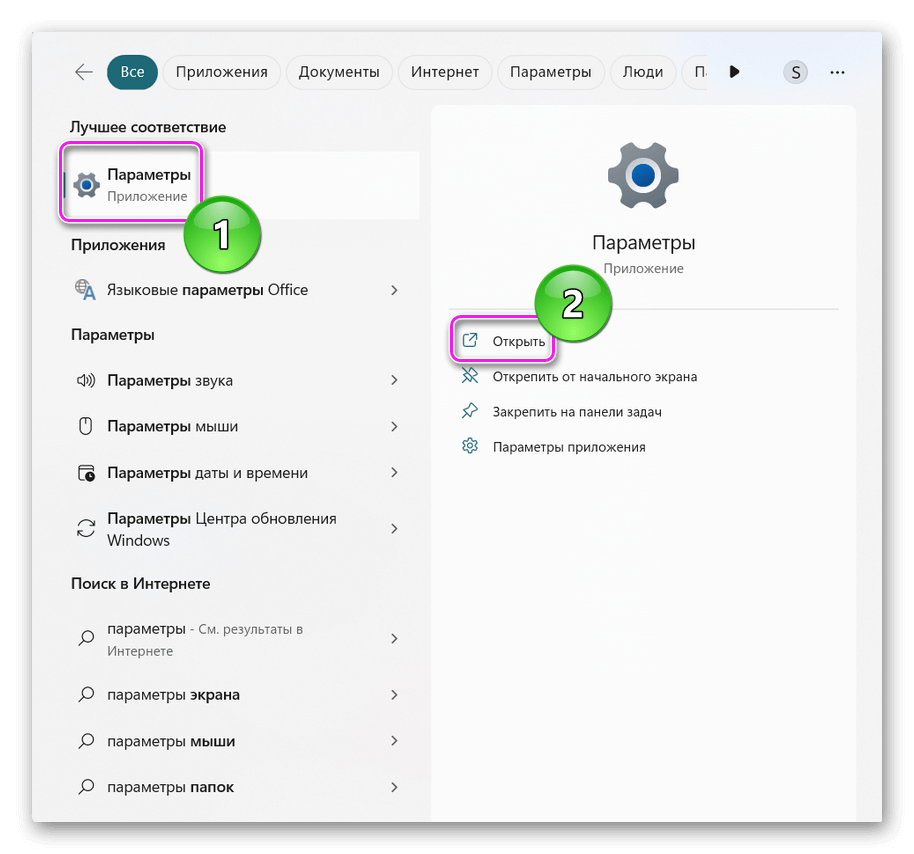
- Переместитесь в «Конфиденциальность и защита», выберите «Для разработчиков».
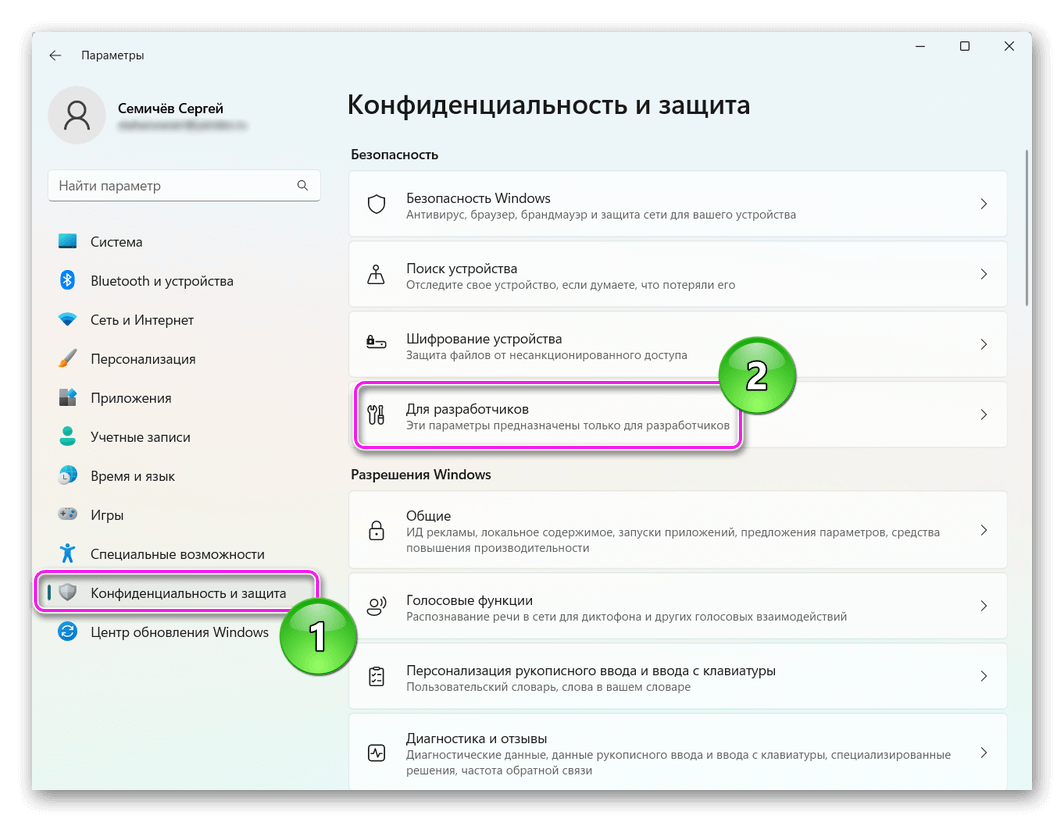
- Включите «Режим разработчика». Во всплывшем окне щелкните по «Да».
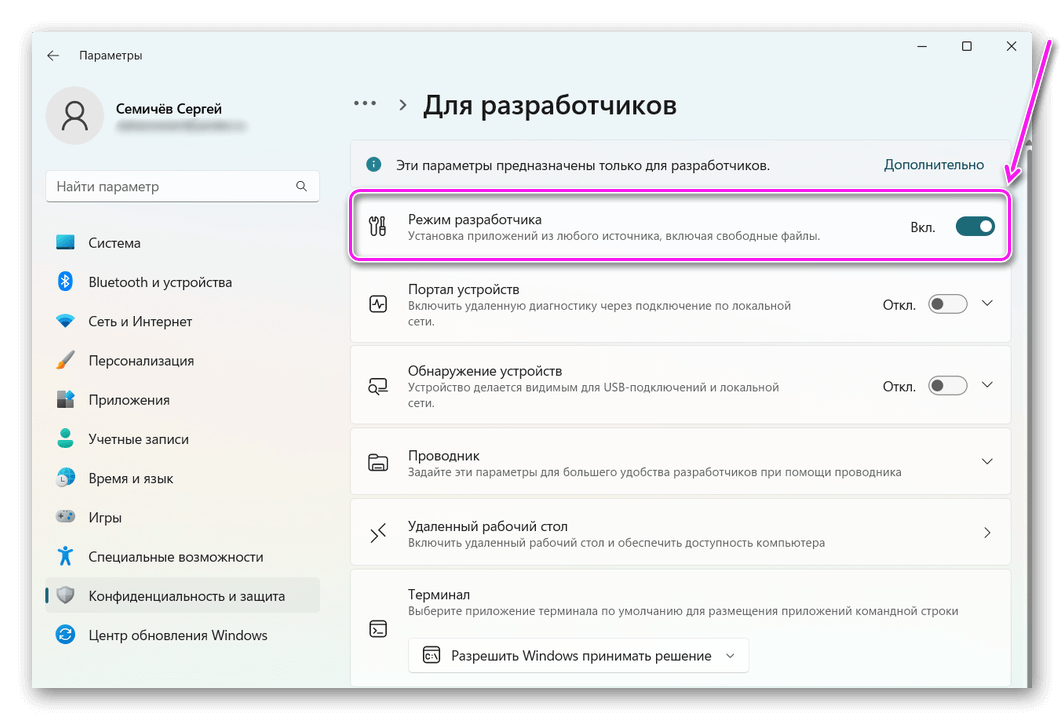
- Теперь перейдите по этой ссылке и жмите «Скачать». Из-за размеров, облачное хранилище не в состоянии проверить файл на наличие вирусов, поэтому, на следующей странице выберите «Все равно скачать».
- Распакуйте скачанную папку в любую директиву.
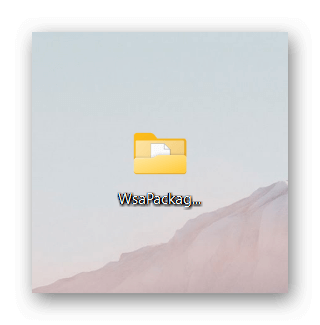
- Щелкните правой кнопкой мышки по меню «Пуск» и выберите «Терминал (Администратор)».
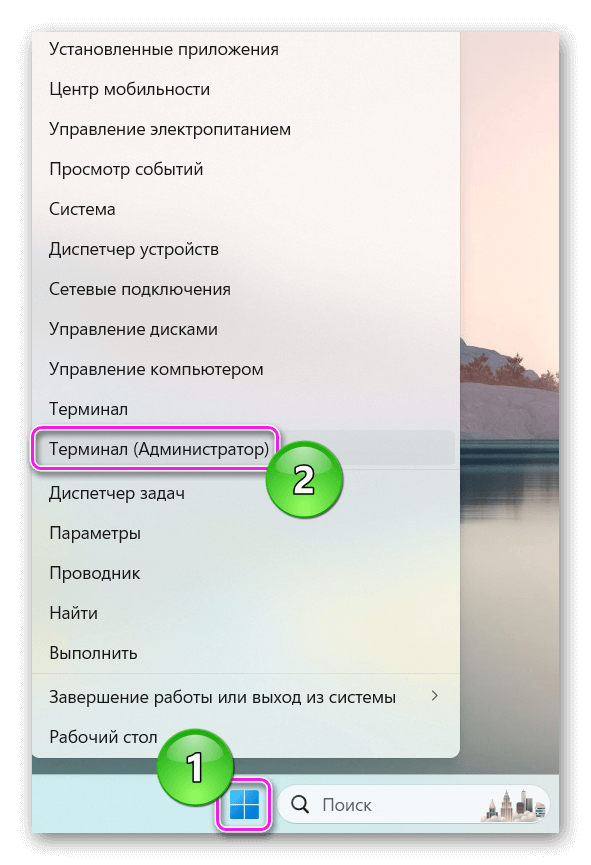
- Перед тем как начать, щелкните по распакованной папке правой кнопкой мышки и выберите «Копировать как путь».
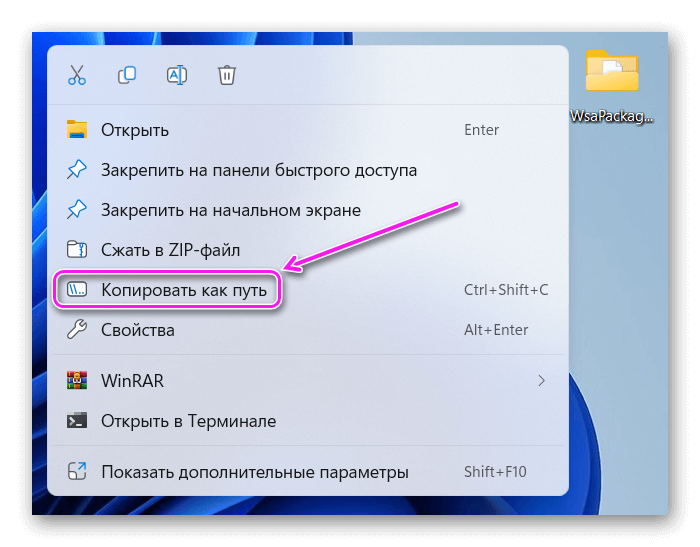
- Вернитесь к терминалу и введите следующую команду: Add-AppxPackage -Register через пробел, одновременно нажмите Ctrl+V, чтобы вставить ссылку на папку, после ссылки допишите \AppxManifest.xml. Обратите внимание на скрин, поскольку путь к папке пишется в скобах, то и \AppxManifest.xml нужно добавить в скобки, а не оставлять за ними. Жмите «Enter».

Установка произойдет быстро, но это не мешает слегка перевести дух. Теперь продолжаем:
- Щелкните по «Пуску» и запустите «Windows Subsystem for Android».
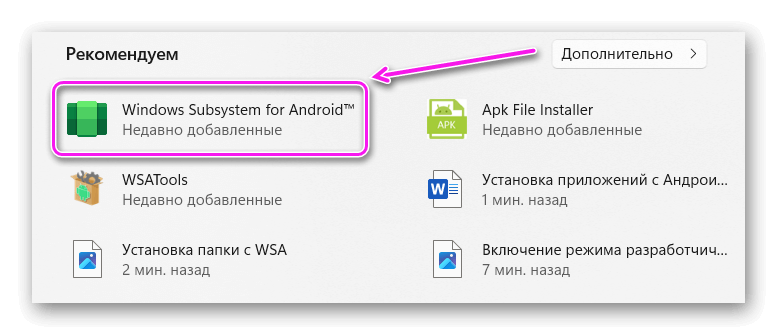
- Включите «Developer Mode».
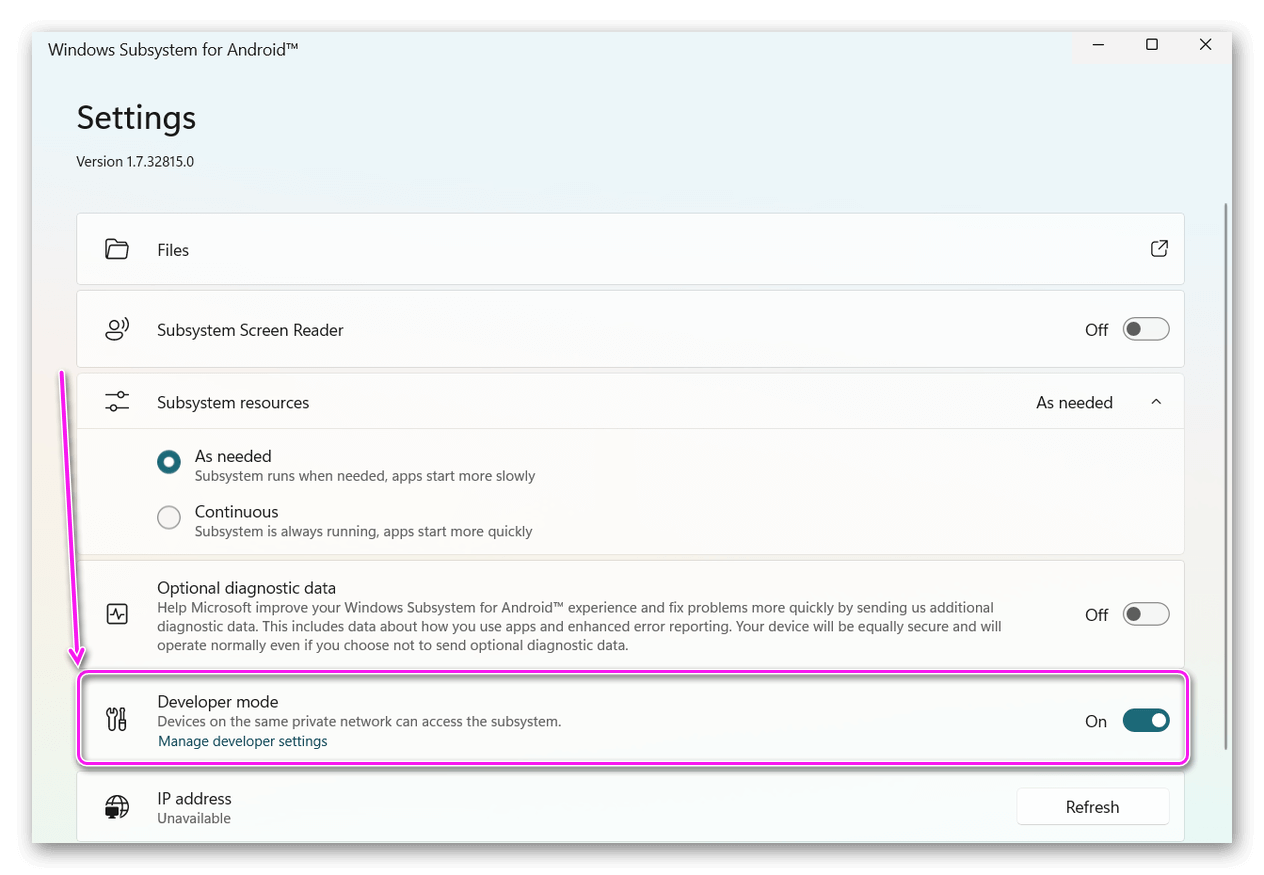
- Теперь выберите «Manage developer settings». Появится окно, где нужно отключить «Share my diagnostic data» и клацнуть по «Continue».
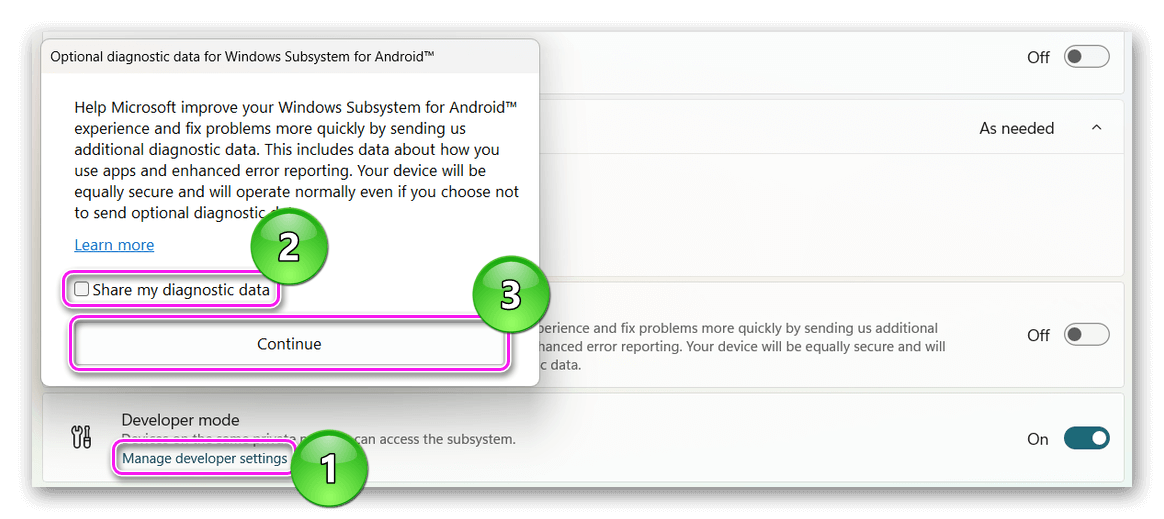
- Не закрывайте все ранее открытые окна.
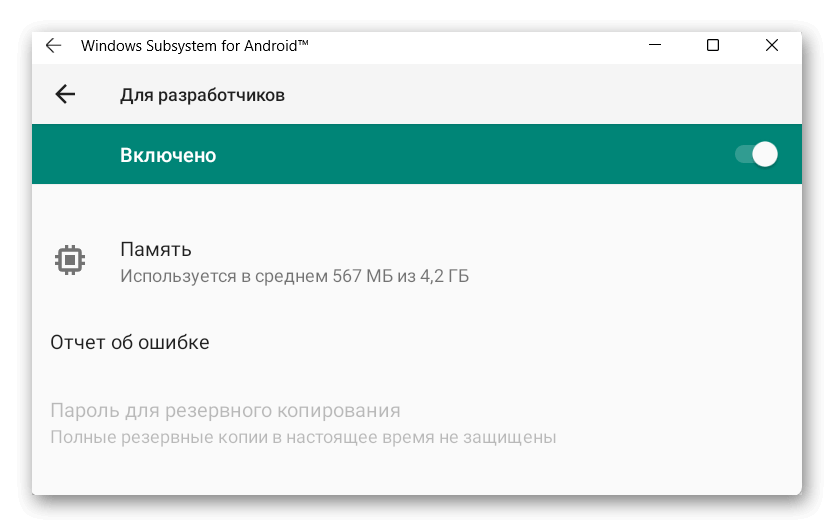
- Скачайте и установите ADB. Зайдите в его директиву и в строке сверху введите cmd.
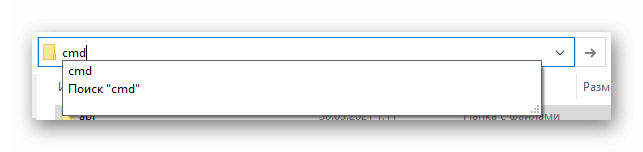
- Теперь вернитесь к открытому Windows Subsystem for Android и в строке «IP address» щелкните по «Refresh». Следом жмите на «Copy».
- Возвращайтесь к запущенном ADB и введите команду: adb connect и Ctrl+V для добавления скопированного IP адреса.
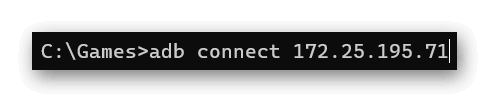
- Теперь последовательно введите:
- Теперь откройте «Пуск» и в нем среди недавних запустите «Google Play». Пройдите процесс авторизации.
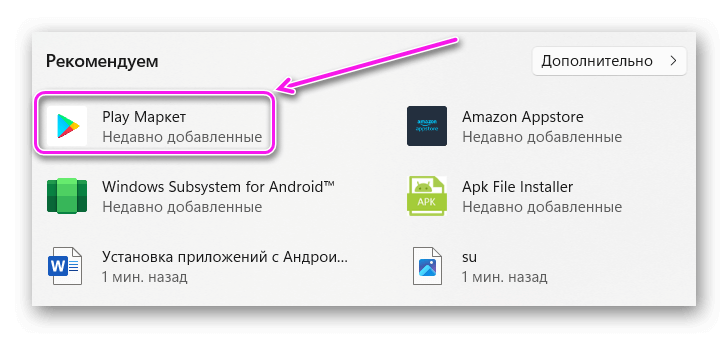
Этот способ отличается от других тем, что заставляет думать Google Play, будто пользователь использует не WSA для Win 11, а Google Pixel 5. Проще говоря, он работает по похожему принципу, что и эмуляторы Android.
Скачивать приложения можно как через Google Play, так и устанавливая их с APK-файлов. Правда, придется сделать следующее:
- Скачайте с Гугл Плей любой браузер.
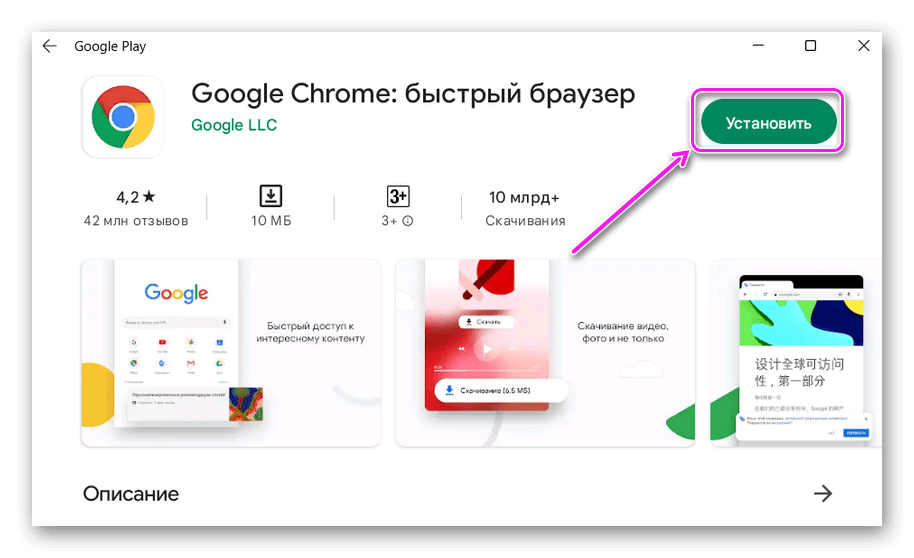
- Загрузите APK-файл с подходящего сайта.
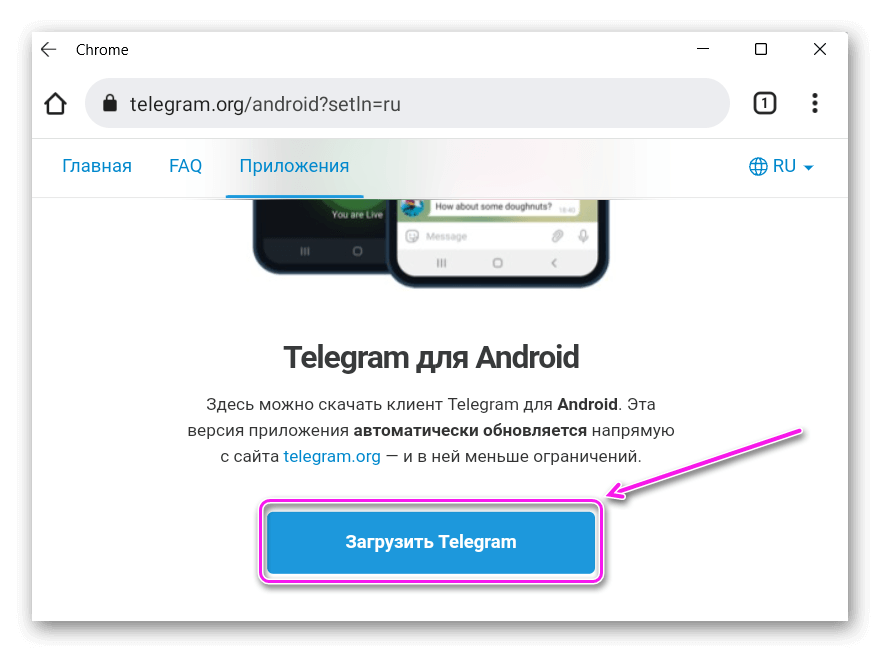
- Откройте Windows Subsystem for Android и щелните по «File».

- Найдите скачанный АПК и запустите его установку.
Все приложения будут интегрированы прямиком в систему Windows и ими получится пользоваться как отдельным софтом.
Решения проблем с установкой
Несколько советов, которые помогут справиться с ошибками:
- включите «Для разработчиков» / «Developer Mode» в WSA – это активирует отладку, без которой невозможно устанавливать приложения;
- при инсталляции модифицированного WSA не забудьте включить «Режим разработчика» в Windows, иначе установить мод не удастся;
- обязательным требованием является включение виртуализации в настройках BIOS, как это сделать ищите для конкретного материнской платы или модели ноутбука;
- также включите «Платформу виртуальной машины», как было упомянуто в этом заголовке.
С вопросами по теме обращайтесь в комментарии.
Запуск Андроид приложений на Виндовс 11 напоминает танцы с бубном. Но как итог, пользователь получит полноценный Android 11 у себя на ПК с интеграцией приложений в системе.


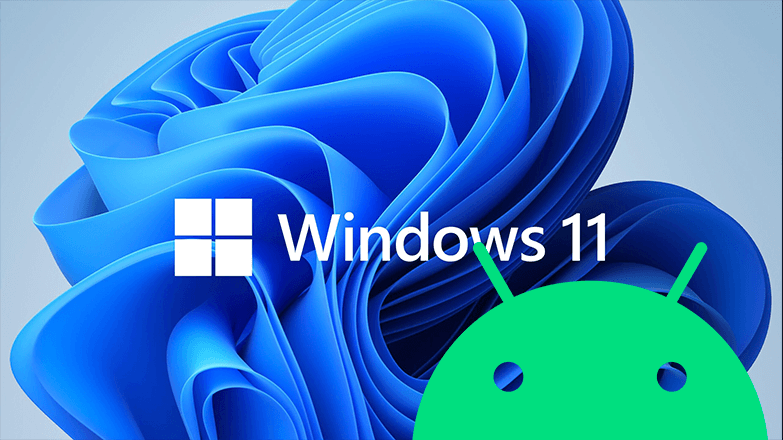


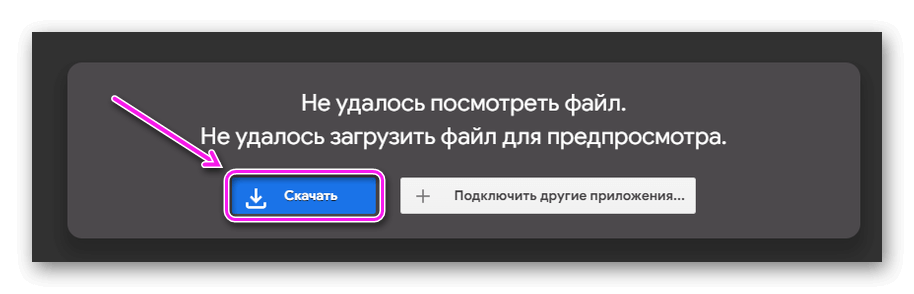
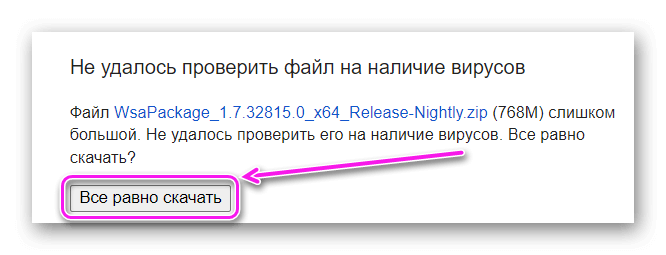


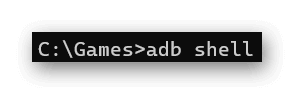
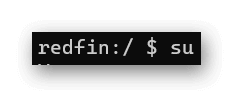
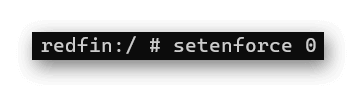
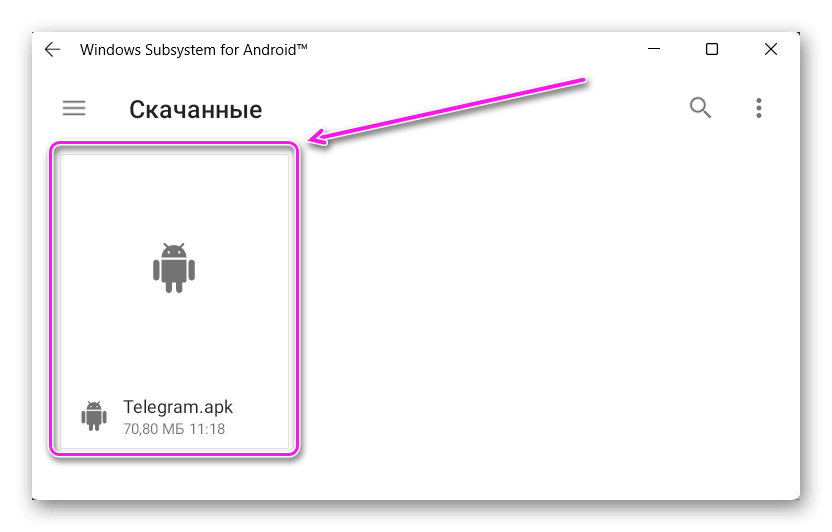
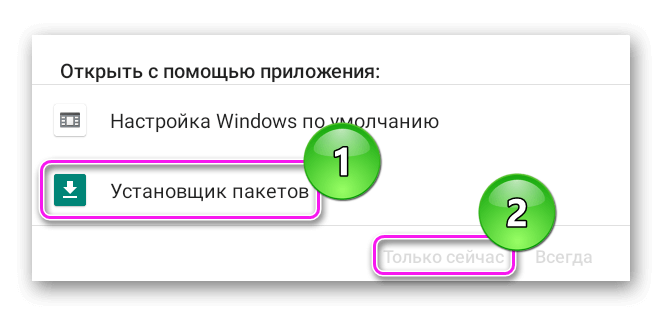


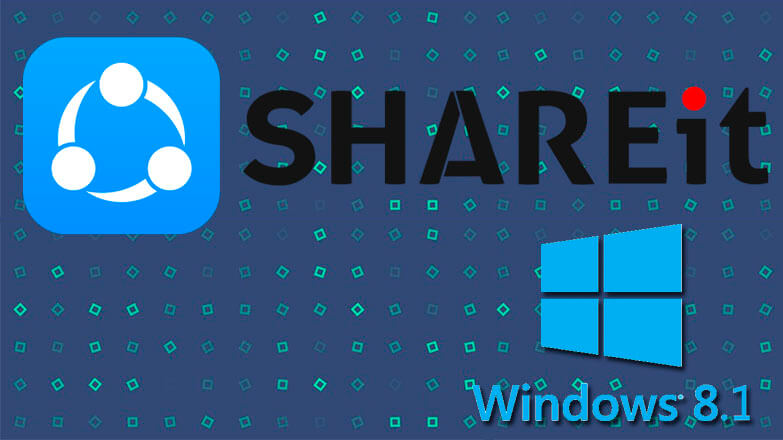
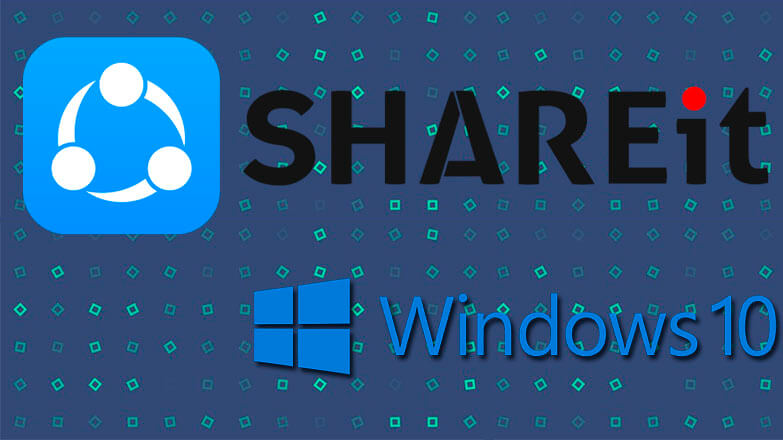
это я удачно зашел, полезная статья, буду пробывать запустить приложения на 11 винде
Эта статья была очень полезной для меня. Я давно интересовался возможностью запуска Android приложений на компьютере с Windows 11, и эта статья дала мне полное представление о том, как это сделать. Я был приятно удивлен тем, что это довольно просто и не требует особых навыков программирования. Теперь я могу запускать любимые приложения на своем компьютере, что значительно упрощает мою жизнь. Большое спасибоавтору за подробное описание процесса и за то, что поделился своими знаниями с читателями. Я уверен, что многие пользователи Windows 11 также найдут эту статью полезной и будут благодарны за такую информацию.
Я очень благодарна за эту статью! Я давно искала способ запустить свои любимые Android приложения на компьютере, и благодаря этой статье я нашла решение. Теперь моя работа стала гораздо эффективнее и удобнее. Спасибо!